i.IT运维上分入门篇
a)【】
b)【】
c)【】
d)【】
e)【】
f)【】
g)【】
ii.IT运维上分初级篇
a)【】
b)【】
c)【】
d)【】
【正在更新】
e)【VMware虚拟化架构概述与兼容性查询】
f)【VMware虚拟化esxi安装】
g)【VMware虚拟化vCenter安装】
虚拟机快照功能概述;快照是相当于虚拟机备份,当我们在虚拟机上做某些测试失败时,可以迅速地还原当初的状态,便于重新实验测试。
1.1 创建虚拟机快照
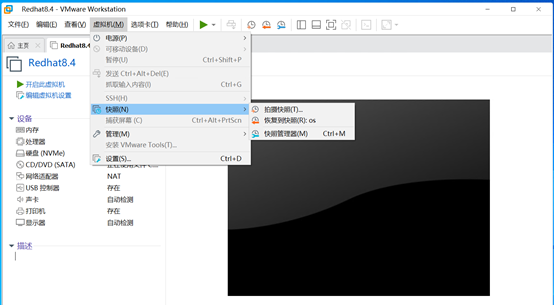
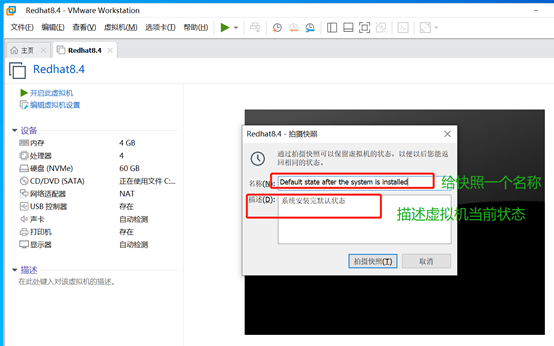
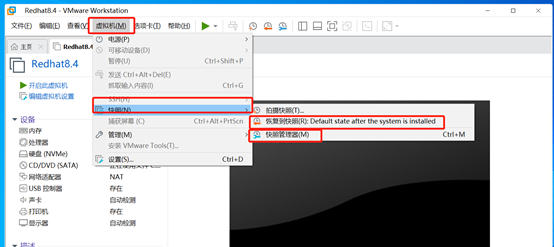
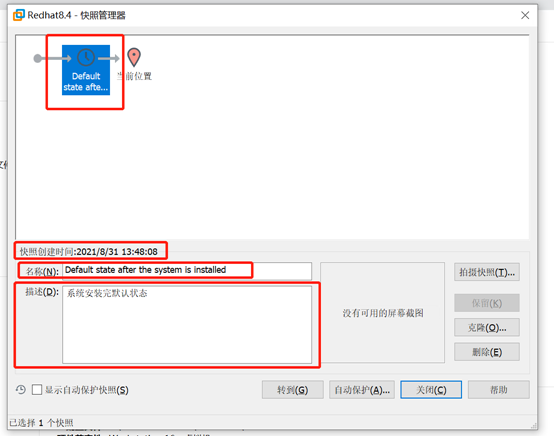
a) 点击需要还的快照
快照管理菜单栏里找到快照管理
下图虚拟机有三个版本的快照app1,app2,app3,不同版本的快照有不同的内容,当在做app3实验时又想回到app2实验时,时只需要点击app2转到及可。
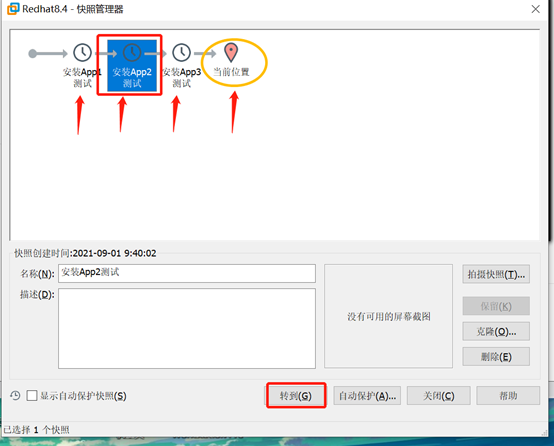
1.3 删除快照
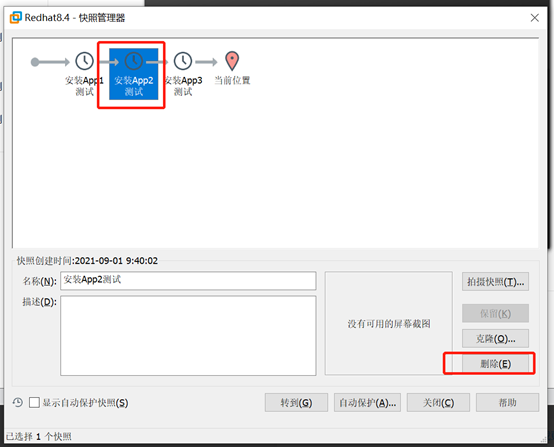
虚拟机克隆作用概述;当某些环境需要多个相同配置虚拟机时,可以复制事先安装配置好的虚拟机,可以为我们节省一些基础安装配置所花的时间,从而提高工和效率。
克隆的虚拟机是脱离原始虚拟机独立存在,而且在克隆的虚拟机中和原始虚拟机中的操作是相对独立的,不相互影响。
2.1 克隆虚拟机
具体步骤如下
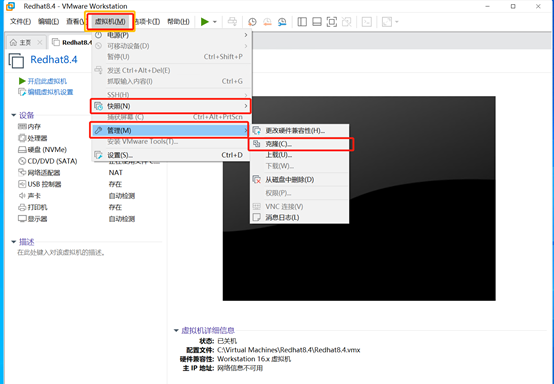
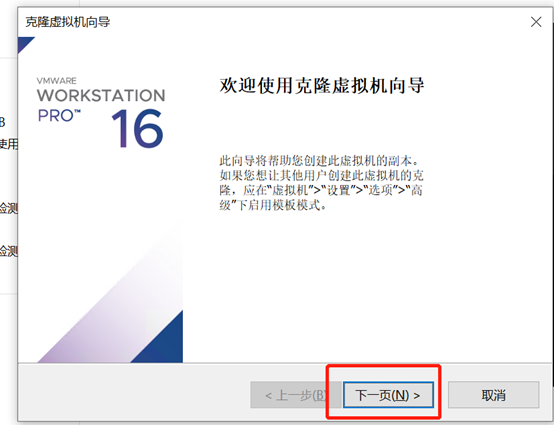
注意:这里也可选克隆快照,取决于你测试项内容
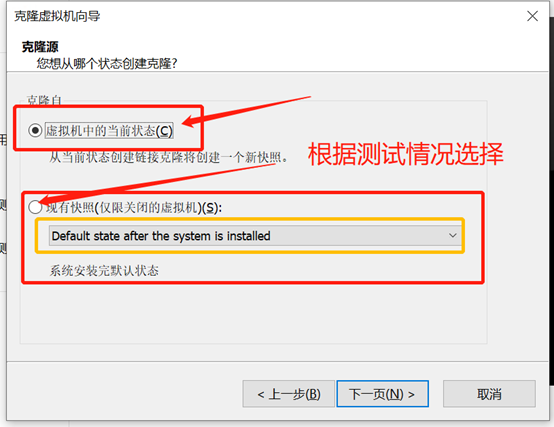
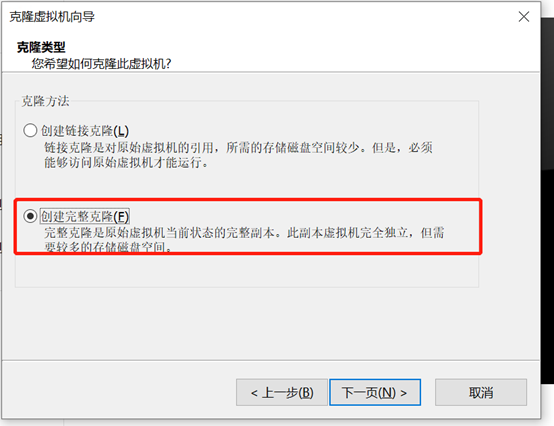
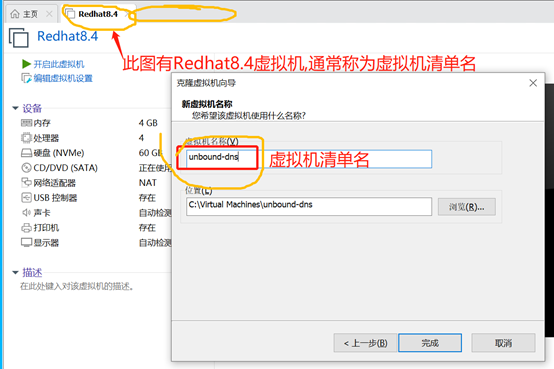
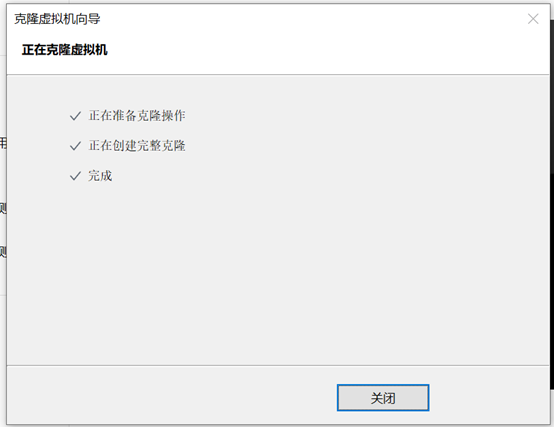
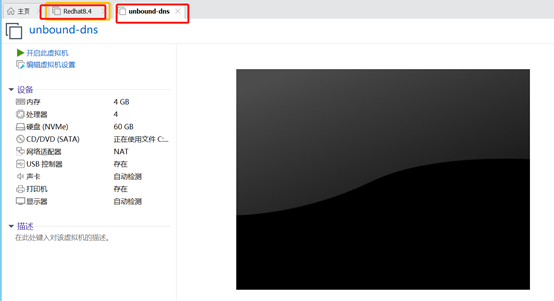
2.1 克隆快照
克隆快照概述;当我们想把虚拟机某个快照版本做成一个独立的虚拟机时,可以选择克隆快照
具体步骤如下
a) 点击快照管理-克隆
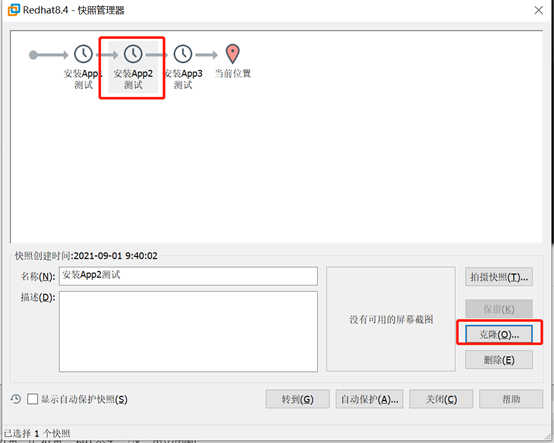
b)点击下一步
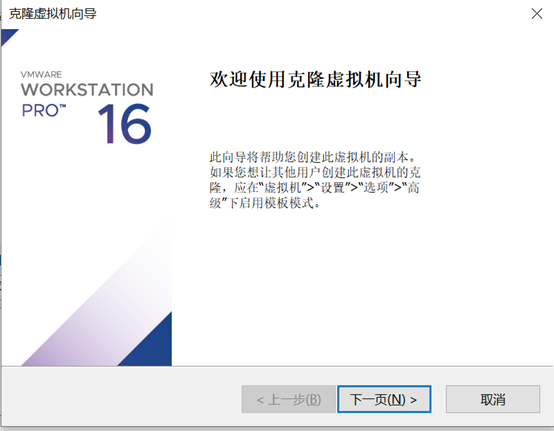
c) 选择想克隆的快照
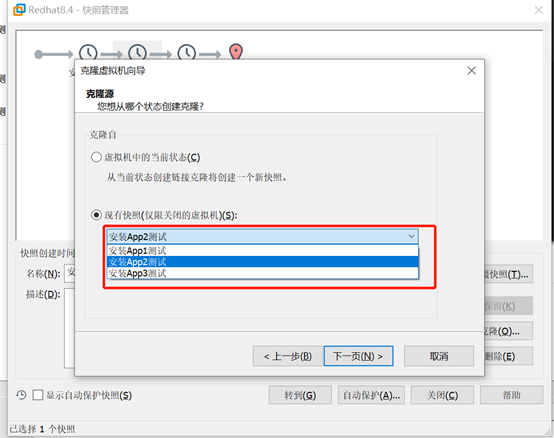
d) 选择创建完整克隆 如图下一步
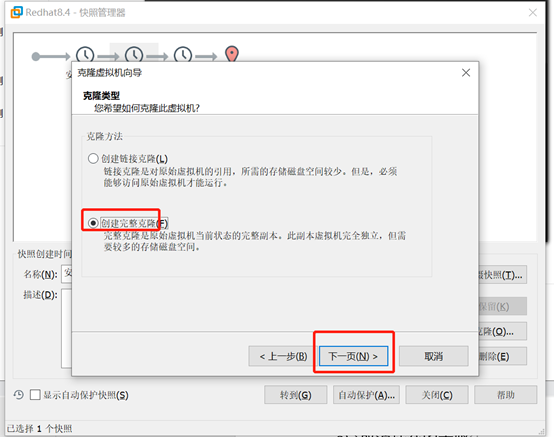
这与之前的步骤类似(不再赘述)
虚拟机OVF模板概述;OVF是虚拟机专用模板,可以跨平台使用,可以使用OVF模板,快速布置虚拟机。 换句话说,你有一台虚拟机,并且想快速在本地或其它地方建立一摸一样的虚拟机,或者转移到其他虚拟机平台,就可以使用OVF模板
下面是具体操作步骤
(笔者以unbound-dns虚拟机作为演示)
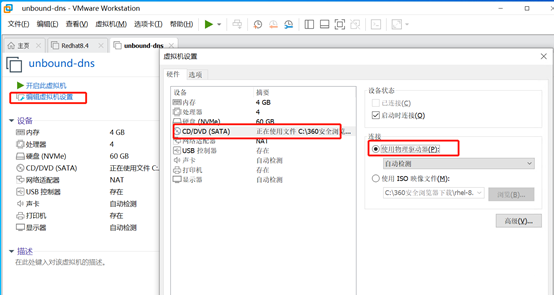
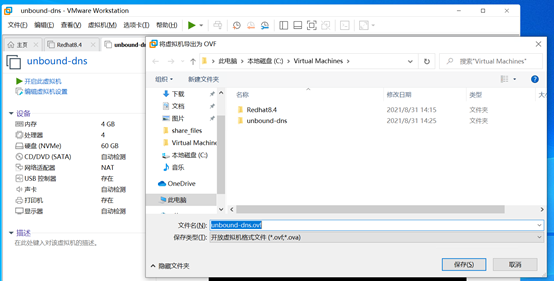
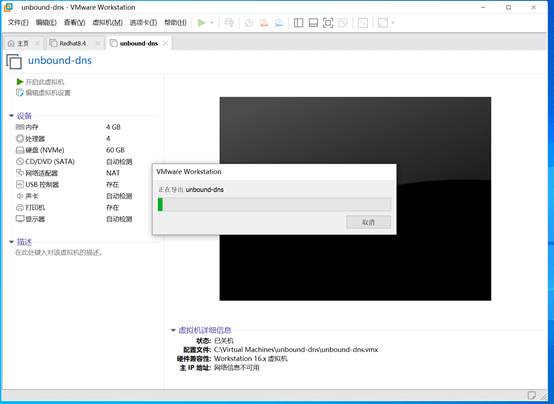
注意: 这里生成了三个文件,有些环境可能是3个以上文件,这取决于您的虚拟机磁盘数量。
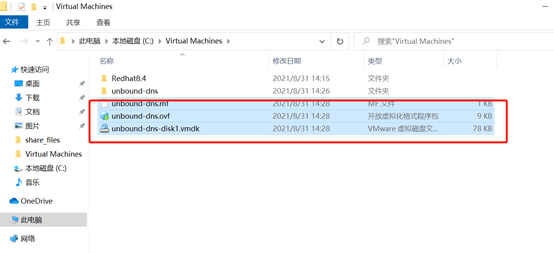
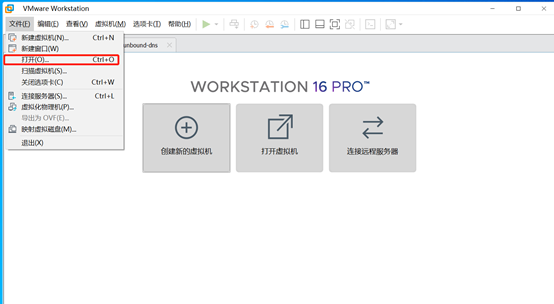
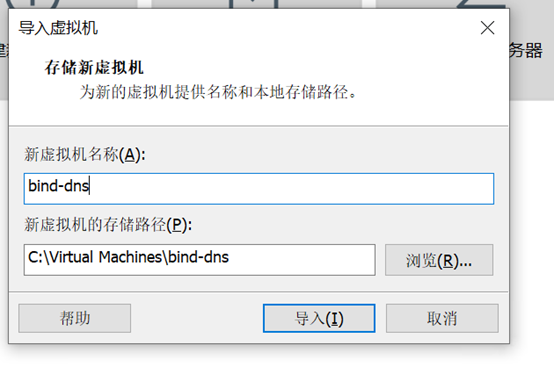
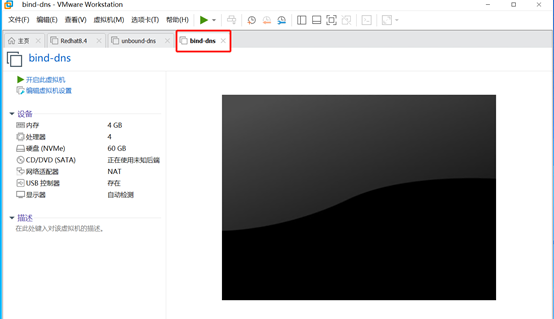
环境概述
虚拟机平台 | 虚拟机名(清单名) 导出/导入 | 版本 |
VMware Workstation pro 16.1.2 | unbound-dns | 18 |
VMware Vsphere 6.7 u3(企业级虚拟化平台) | unbound-dns | 14 |
登录到您企业vcenter管理平台,建议firefox 登录
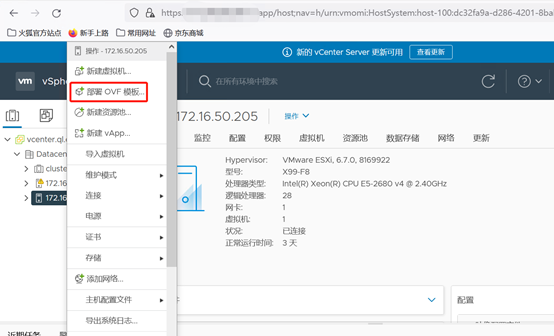
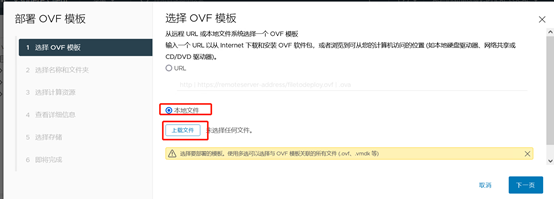
选择您的虚拟机OVF模拟文件(笔者有三个文件,三个文件都选上)
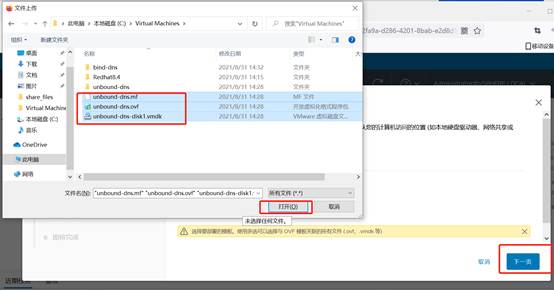
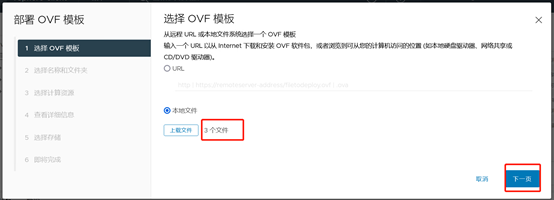
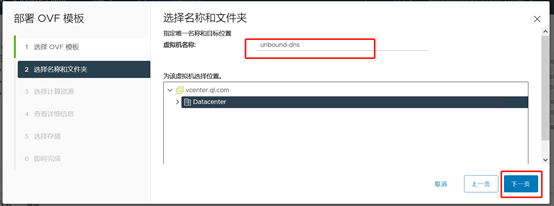
(笔者这里有多个主机)
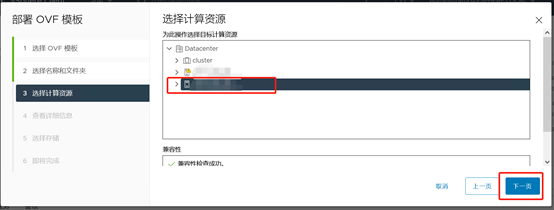
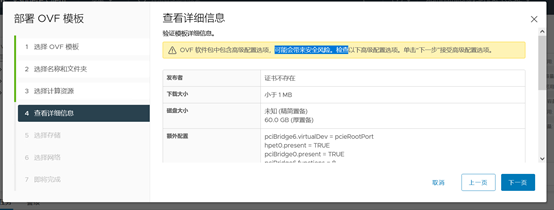
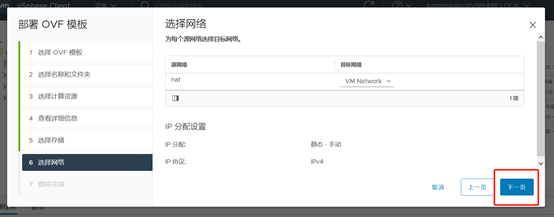
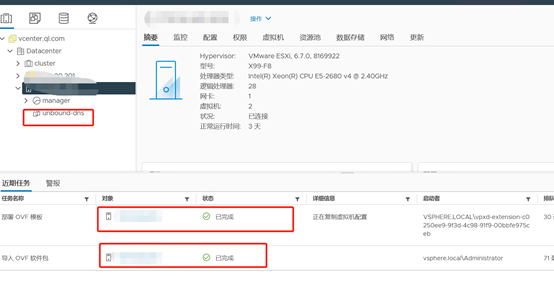
导入完
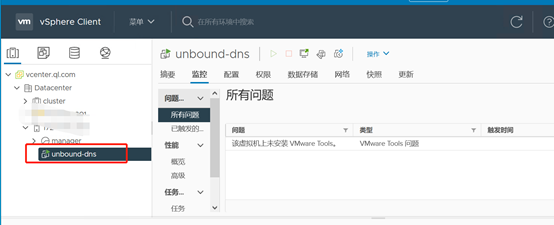
注意:笔者VMware Workstation pro 16.2 所导出的OVF模板虚拟机硬件版本是18, 对应兼容vmware vsphere 7.0以上的版本,如果提示不兼容则需要修改unbound-dns.ovf 模板文件。
以下是操作步骤
编辑unbound-dns.ovf 文找到下例行
修改为vmx-14
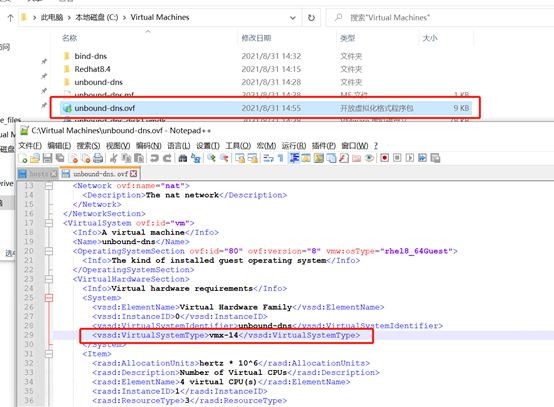
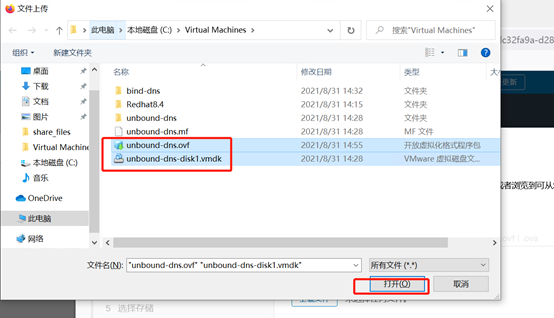
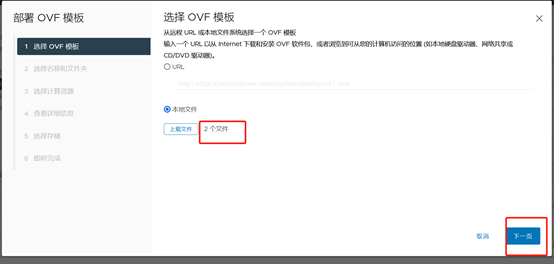
本篇完
点击加载更多