i.IT运维上分入门篇
a)【】
b)【】
c)【】
d)【】
e)【】
f)【】
g)【】
ii.IT运维上分初级篇
a)【】
b)【】
c)【】
d)【】
【正在更新】
e)【VMware虚拟化架构概述与兼容性查询】
f)【VMware虚拟化esxi安装】
g)【VMware虚拟化vCenter安装】
浏览器打开官方网站,下面是网址
1.1下面是主页,单击Customer connter
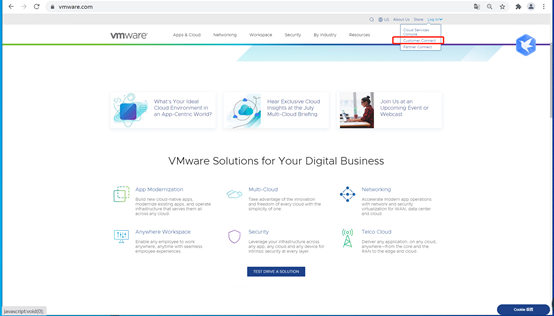
1.2.单击立即注册
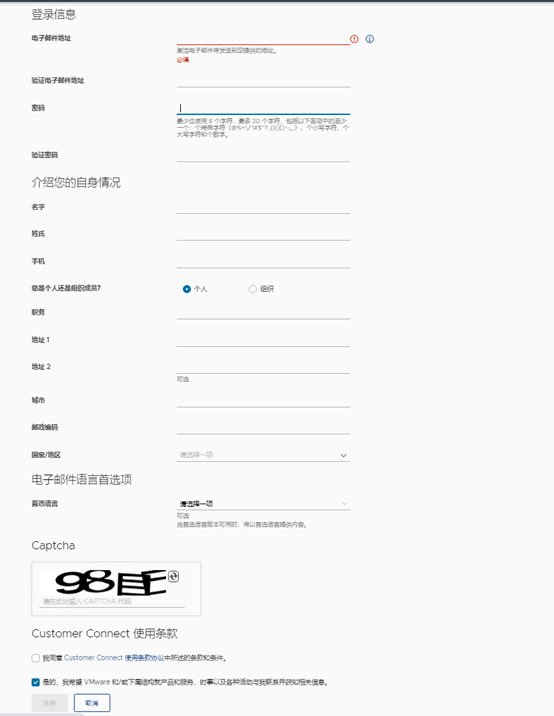
1.3.填入相关信息注册完成
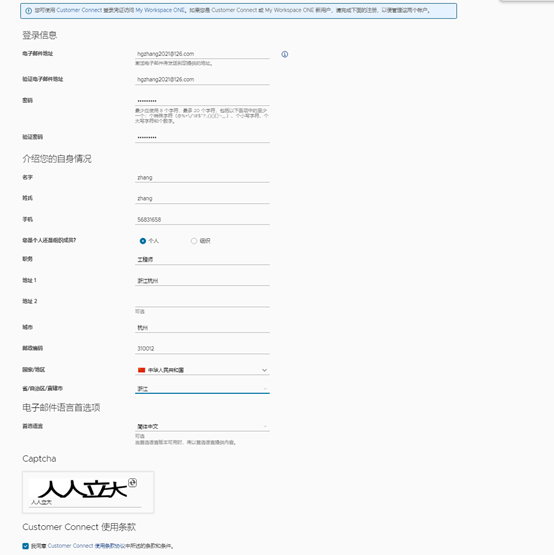
1.4.需要到您邮件里的激活一下帐号
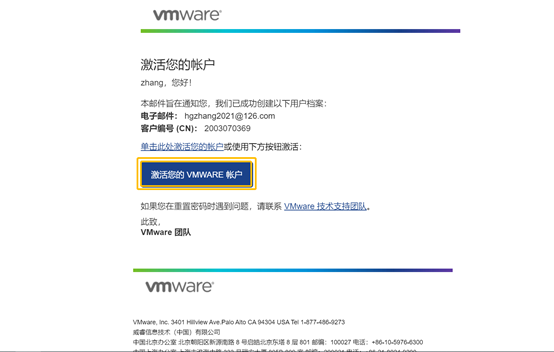
1.5.注册完成
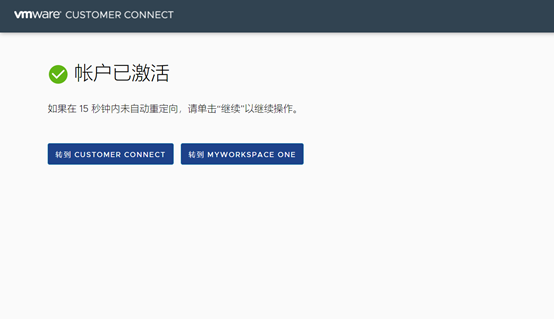
2.1单击转到CUSTOMER CONNECT (您也可以在主页login->Customer connect)
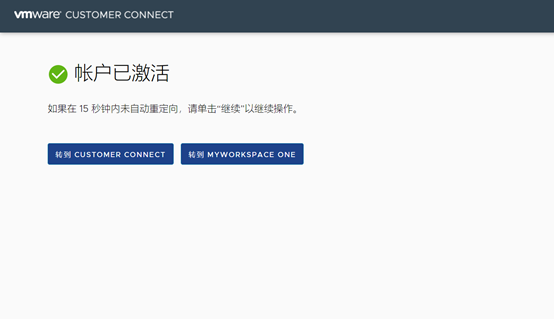
2.2.主页里面单击 所有产品
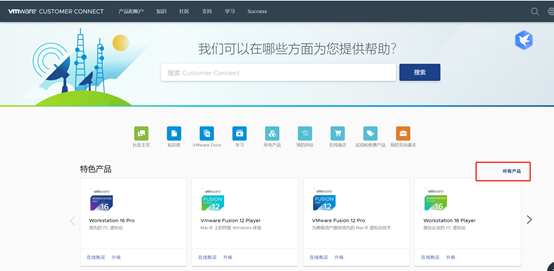
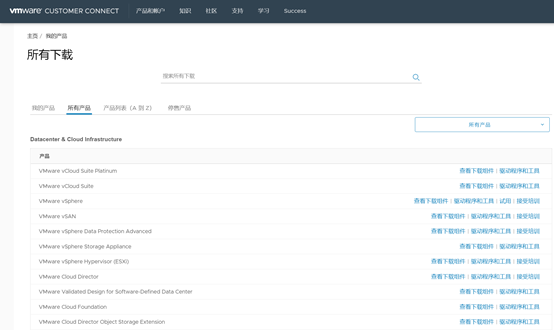
2.3 拉到最下面找到VMware Workstation pro
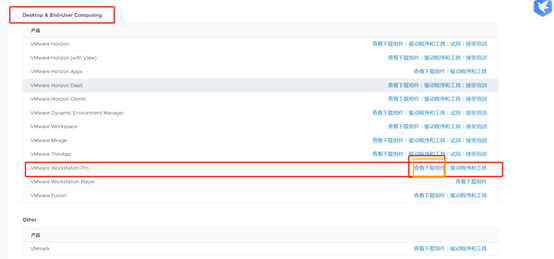
2.4 查看下载组件
可以要具您的需要下载对应的版本,我这里示例以最新版本示例
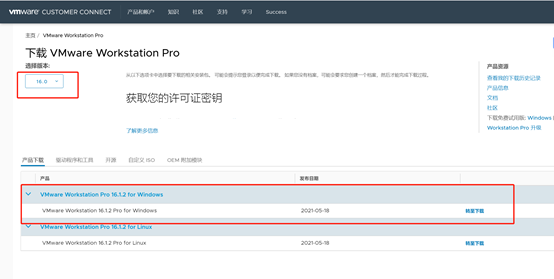
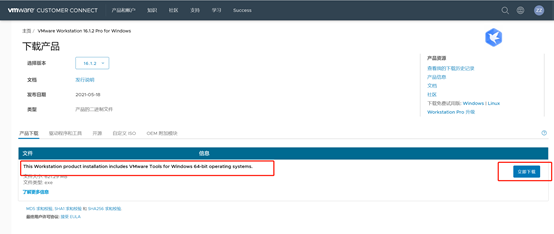
3.1 双击下载的安装程序
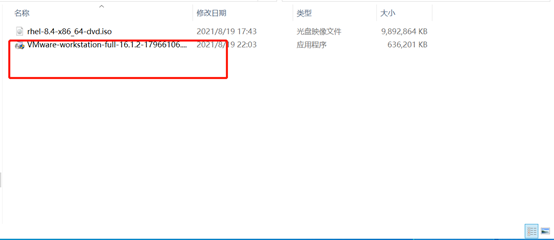
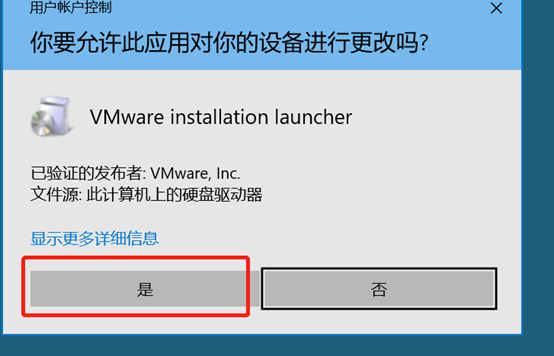
3.2 点击下一步
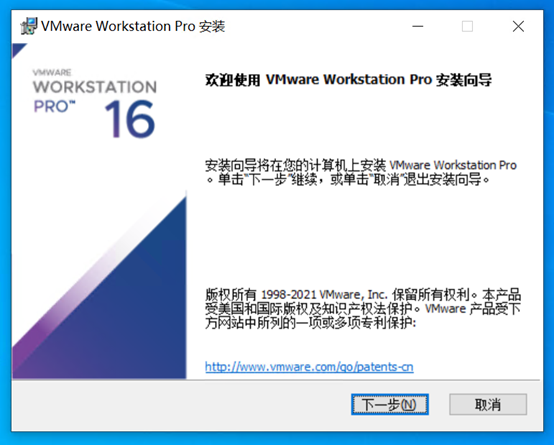
3.3 接受许可
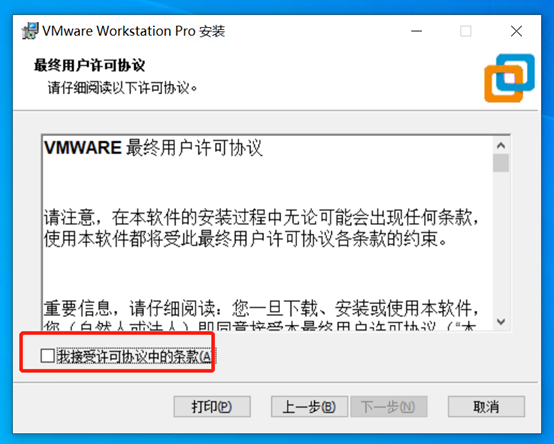
3.4 按照如图默认下一步即可
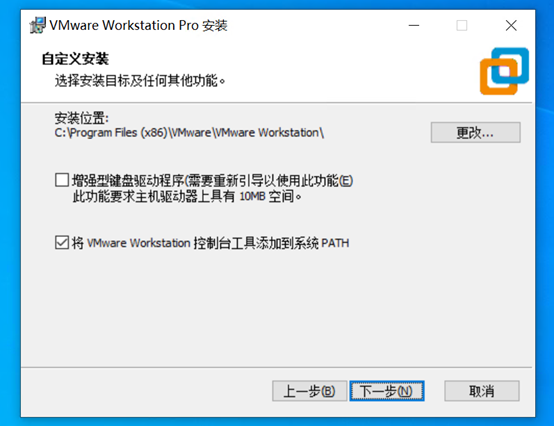
3.5 按照如图默认下一步即可
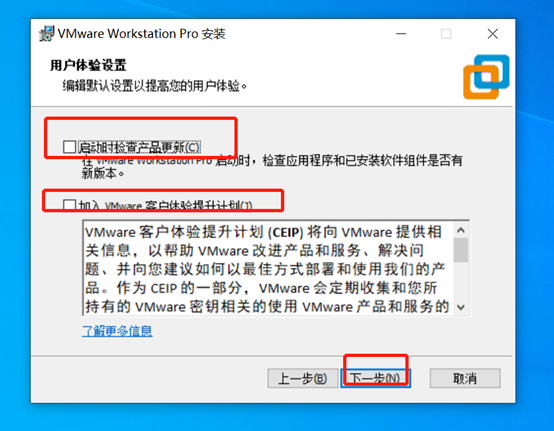
3.6 按照如图默认下一步即可
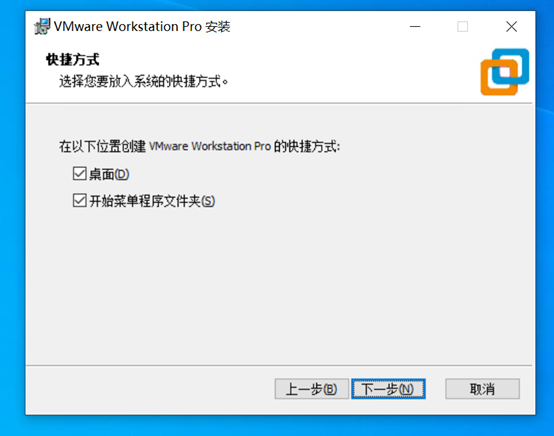
3.7 按照如图默认下一步即可
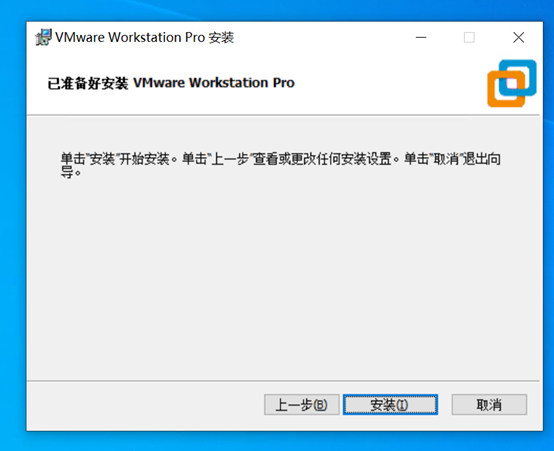
3.8 按照如图默认下一步即可
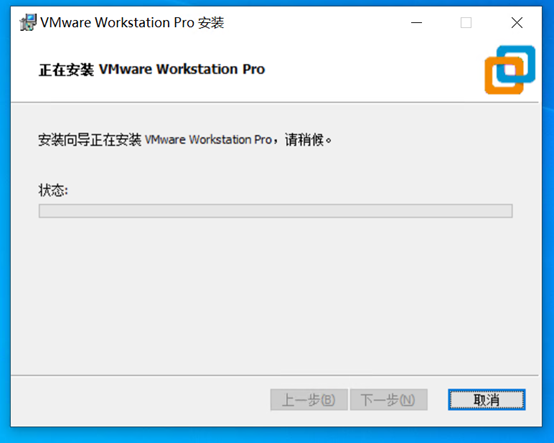
3.9 按照如图默认下一步即可
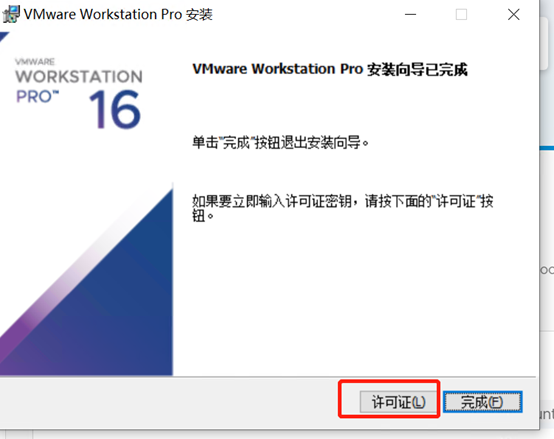
3.10 此产品是收费产品,我们公司是vmware 合作伙伴,我用的是公司的key,大家也可以去百度找一下。
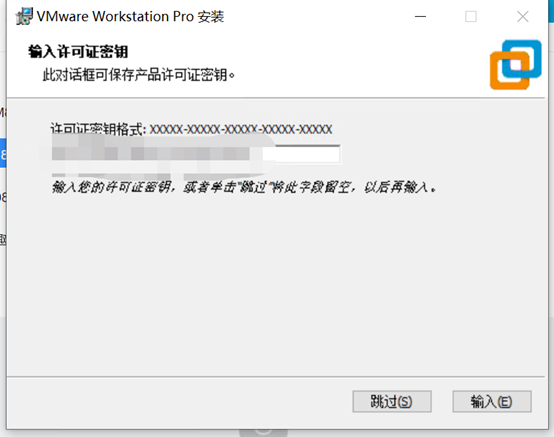
3.11 按照如图默认下一步即可
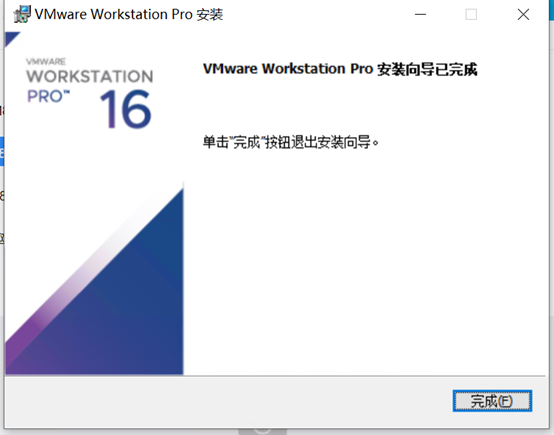
3.12 您可以看到你的网连接里面多出两张VMware Network Adapter VMnet开头网卡,Vmware Wrokstation pro 安装完成
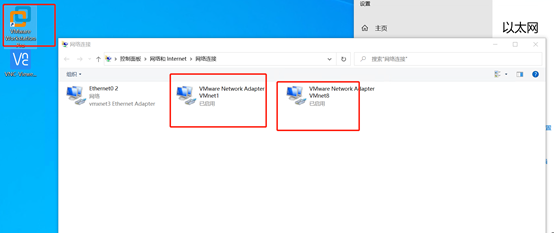
安装无成
点击加载更多