i.IT运维上分入门篇
a)【】
b)【】
c)【】
d)【】
e)【】
f)【】
g)【】
ii.IT运维上分初级篇
a)【】
b)【】
c)【】
d)【】
【正在更新】
e)【VMware虚拟化架构概述与兼容性查询】
f)【VMware虚拟化esxi安装】
g)【VMware虚拟化vCenter安装】
1.1双击桌面图标vmware workstatioin pro
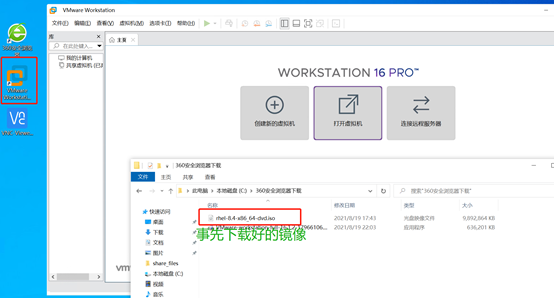
1.2修改虚拟机默认放置位置(笔者环境只有一个C盘,笔者放在盘Virtual Machines目录下)
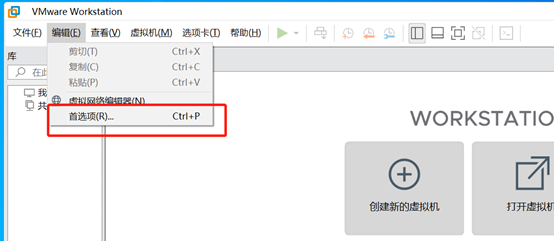
1.3 选择您的目录
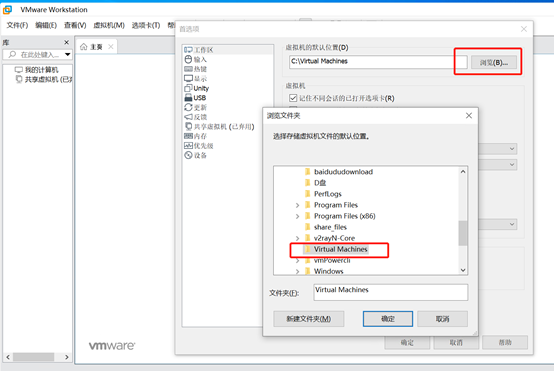
1.4 双击“创建新的虚拟机”
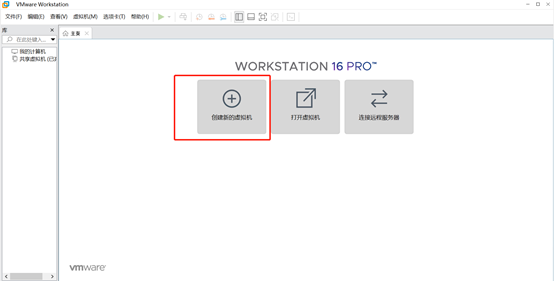
1.5 如图选择典型
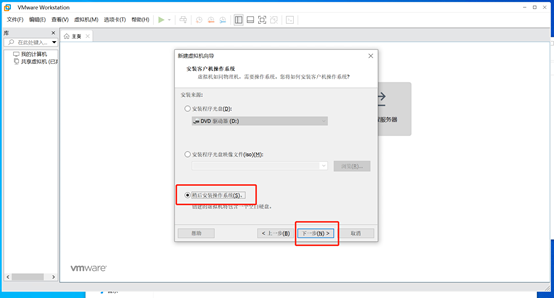
1.6 选择Linux-> 版本选择Red Hat Enterprise Linux 8 X64
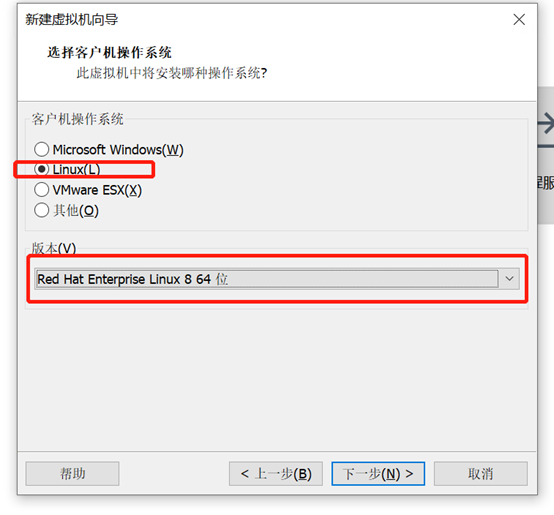
1.7 输入一个虚拟名(显示名也称清单名,笔者的虚拟机名是Redhat8.4)
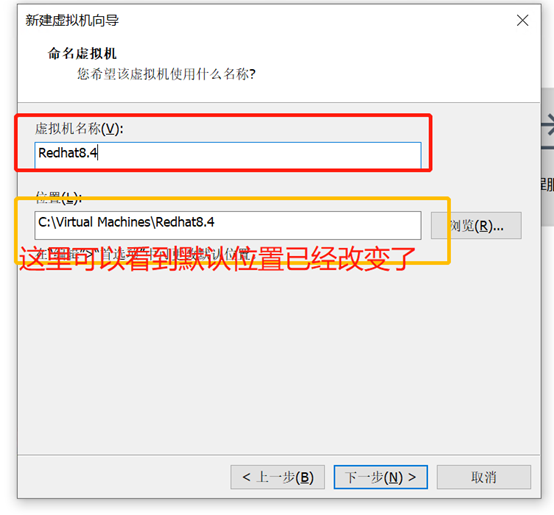
1.8 分配磁盘容量大小,选择多个文
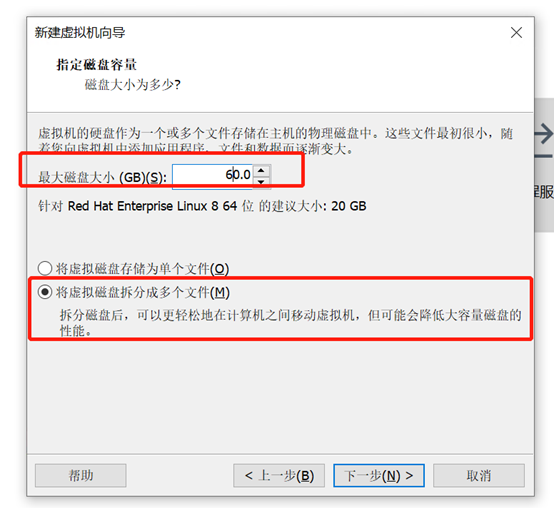
1.8 定义硬件
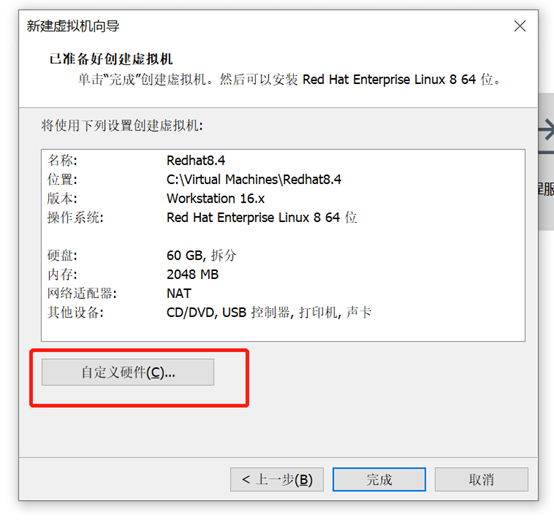
1.9下图是分配虚拟CPU与内存资源
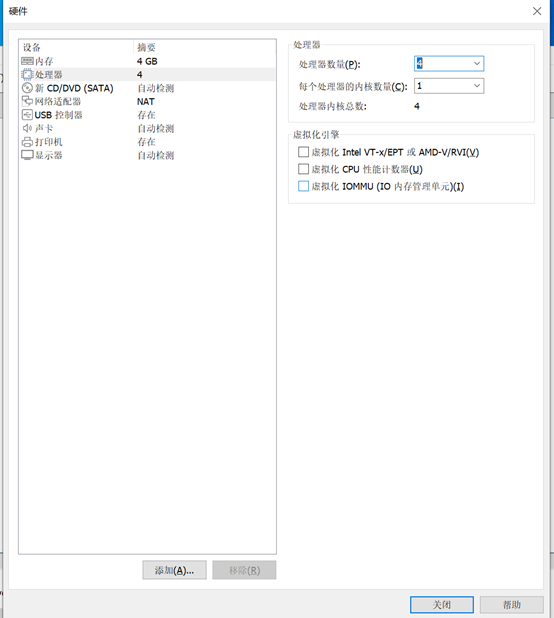
1.10 双击完成
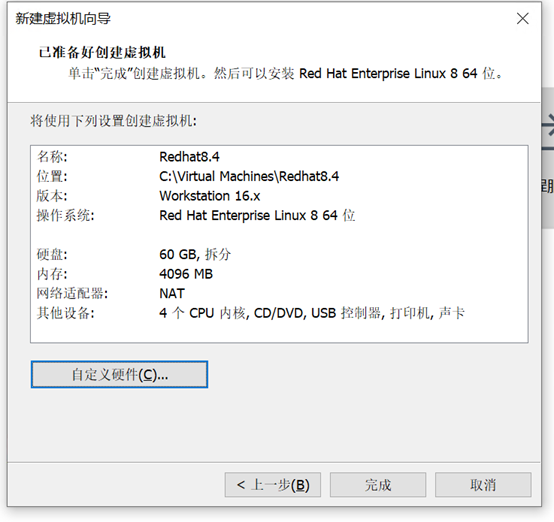
1.11 下图可以看到Redhat8.4 虚拟机资源配置
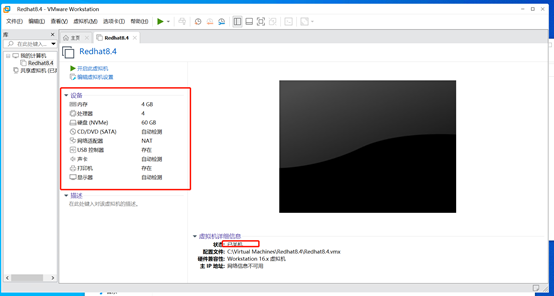
2.1挂载Redhat8.4镜像文件
请事先准备好Redhat8.4安装镜像文件。
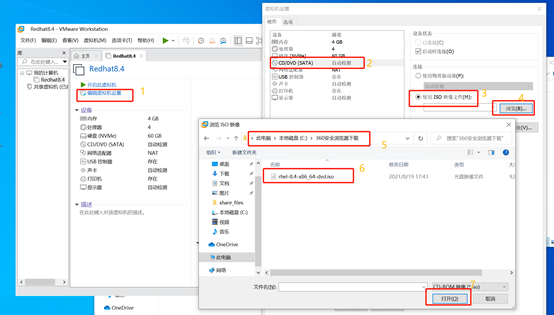
2.2 点击开户虚拟机
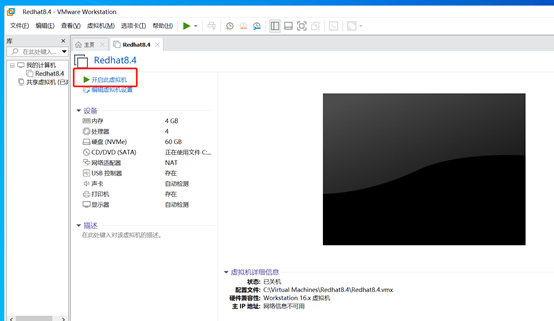
2.3 点标选择第一个Install RedHat Enterprise Linux 8.4
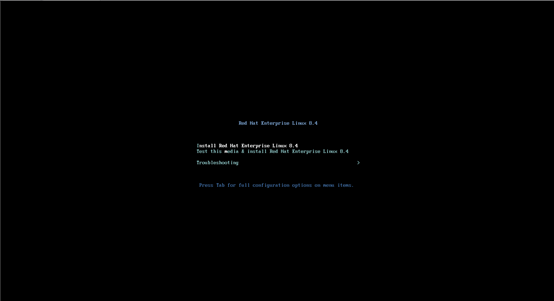
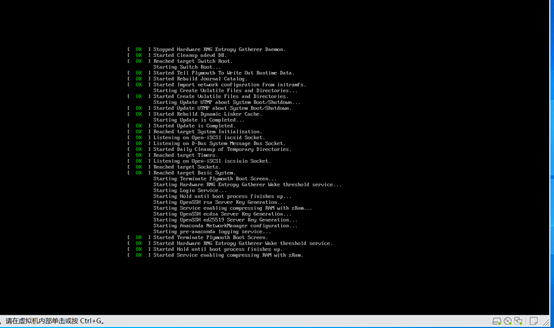
2..4 选择默认语言与键盘
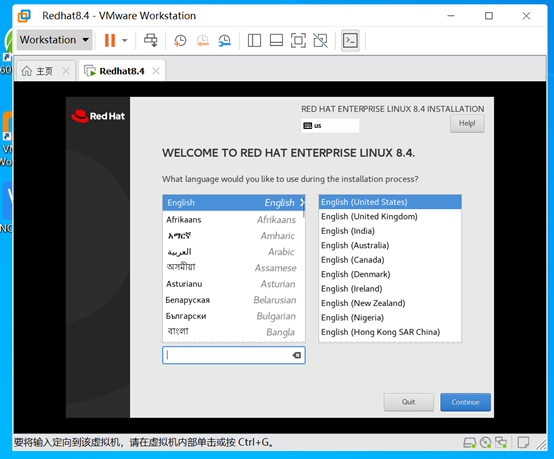
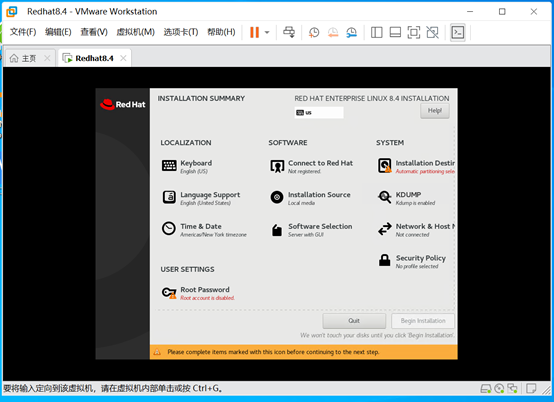
2.5 选择安装位置(笔者环境中创建一块虚拟磁盘)
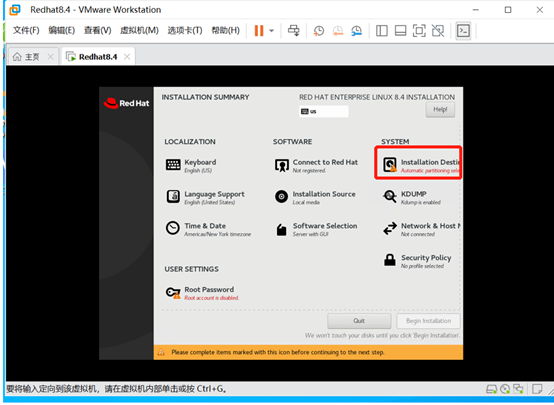
2.6 选择自定义
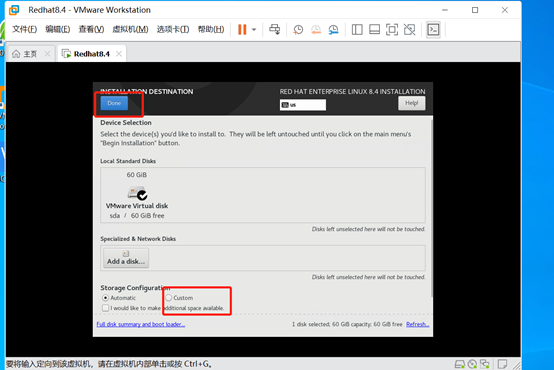
2.7 选择 click here to create them automatically,这里会以lvm卷的方式创建分区
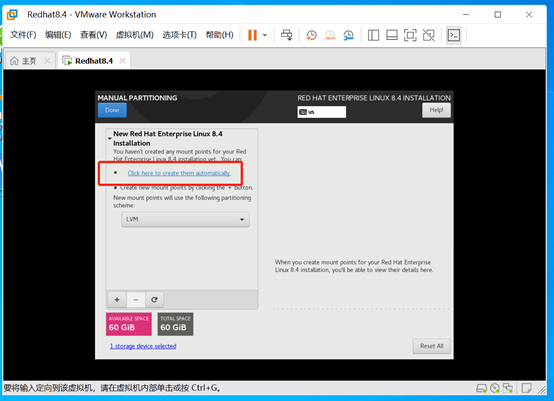
2.8 此步根据您的产环境调整lvm卷大小
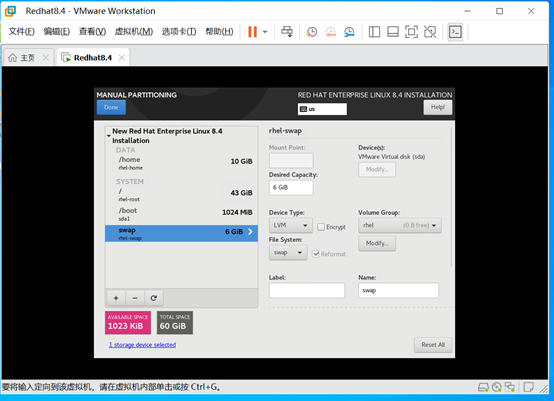
2.9 此步骤笔者调整了演示环境swap分区的大小
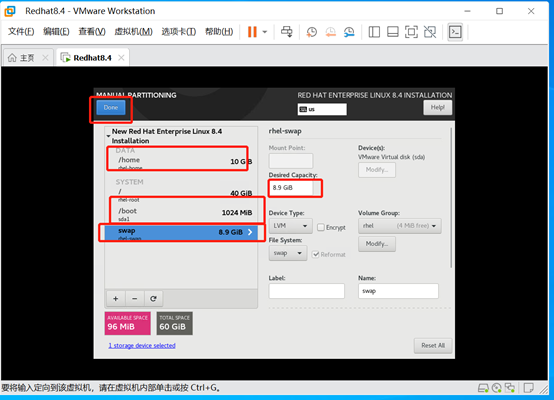
2.10 修改分区大小
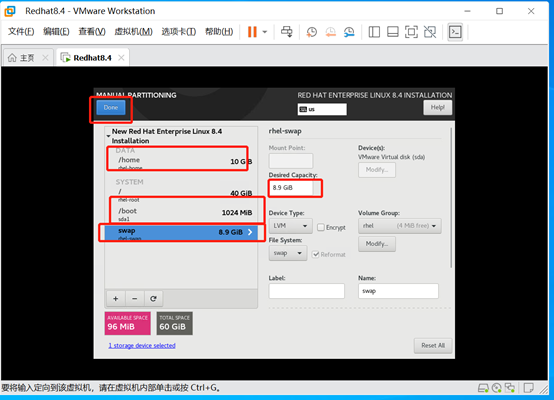
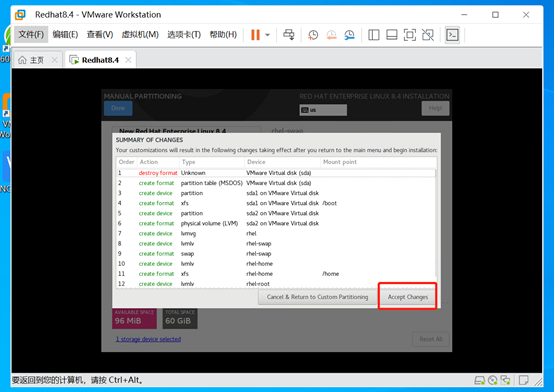
2.11 选择修改时区
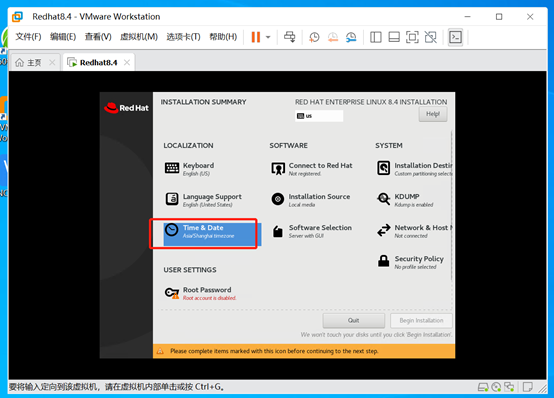
2.12 鼠标点击选择上海
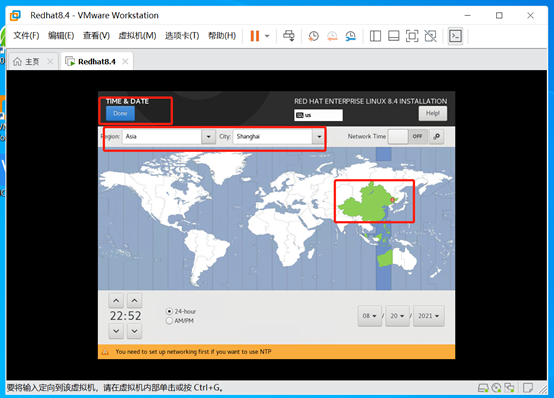
2.13 选择安装软件包(Software Selection)
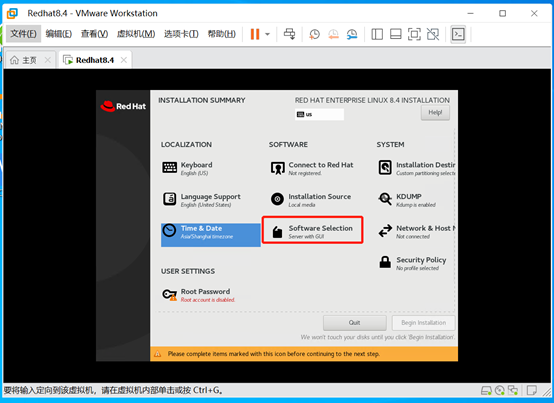
2.14 如图环境择选默认
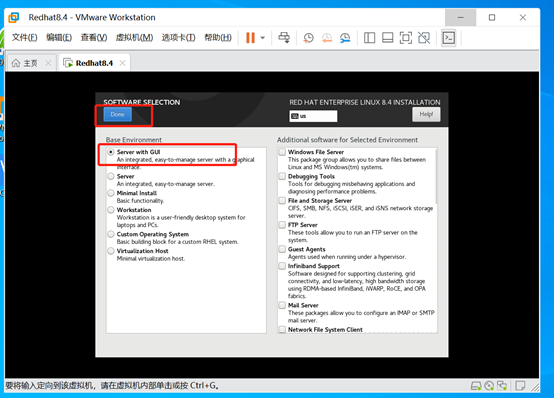
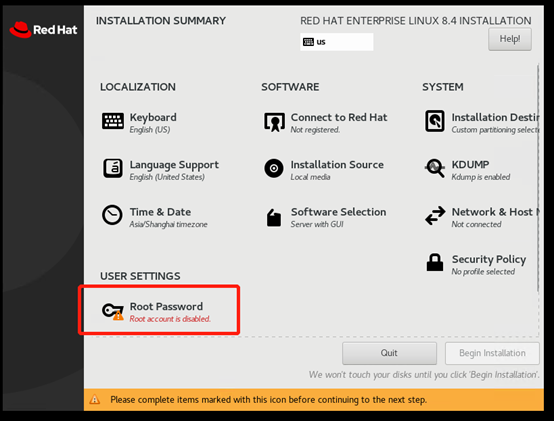
2.15 输入root密码(此步骤笔者所输入密码不满足Redhat 系统安装密码的复杂性,所以有警告,双击Done可以跳过)
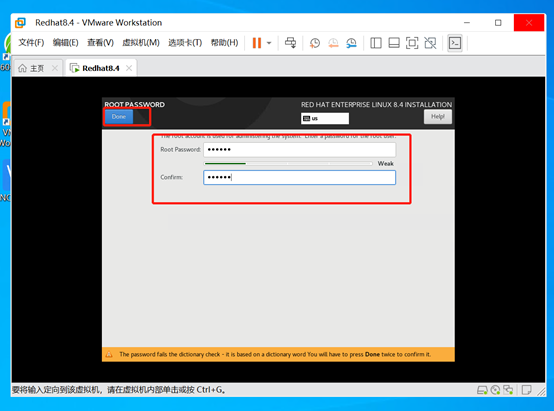
2.16 选择begin installation
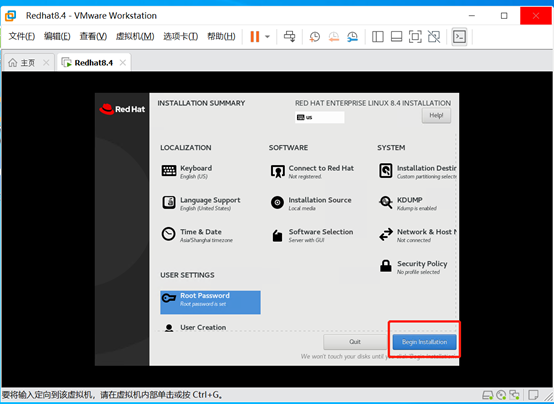
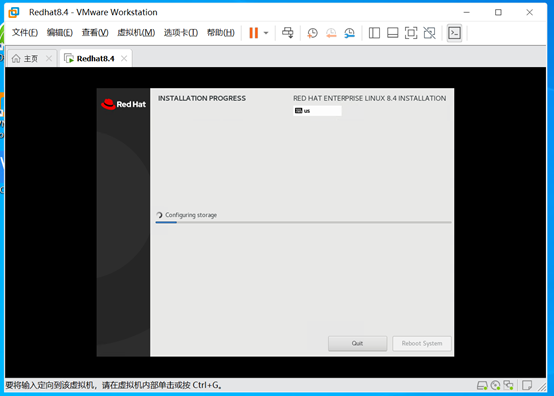
2.17 选择重启
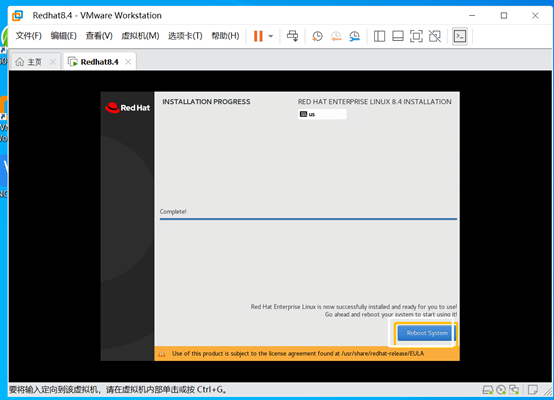
2.18 如图点击LICENSING
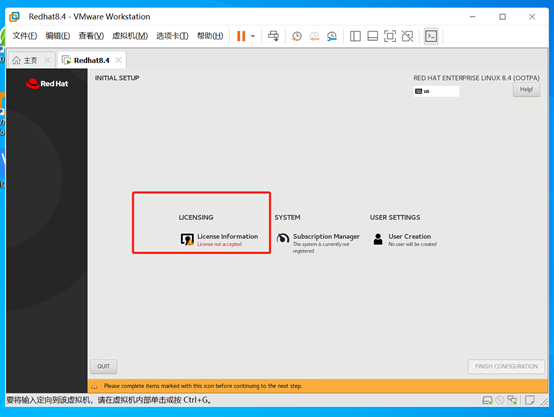
2.18 如图点击勾选I accept -> DONE
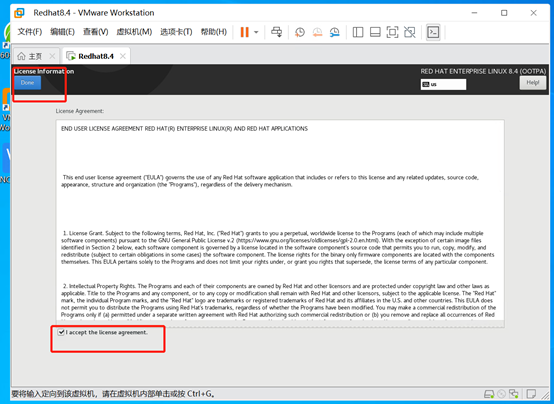
2.19 如图点击 FINISH
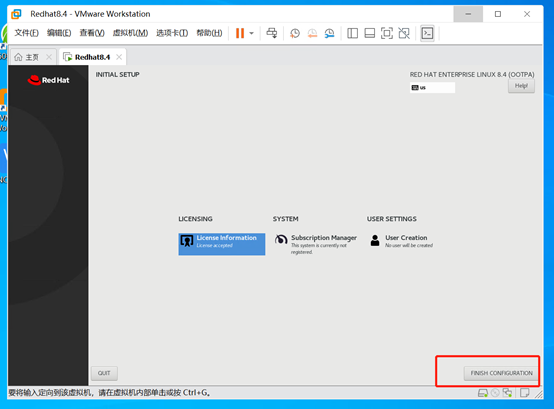
2.20 如图点击Next
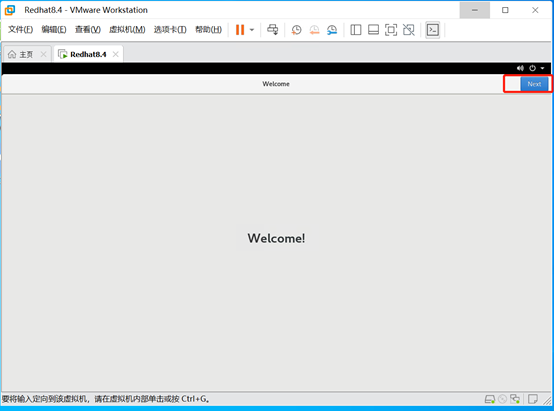
2.21 如图点击Sikp
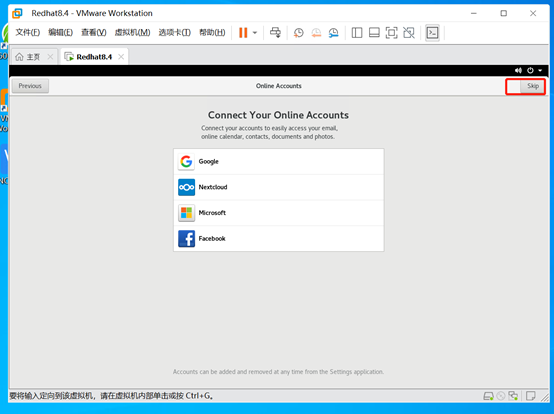
2. 22 此步骤创建一个用户
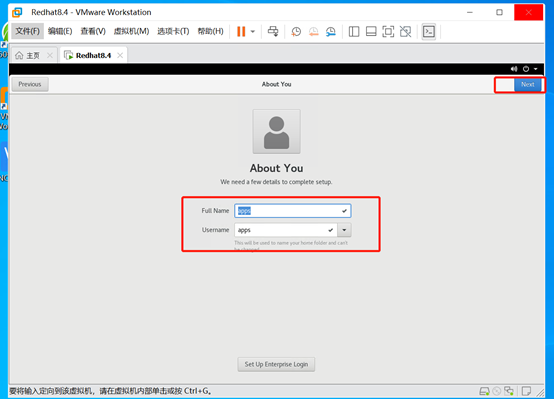
2.23 输入一个密码
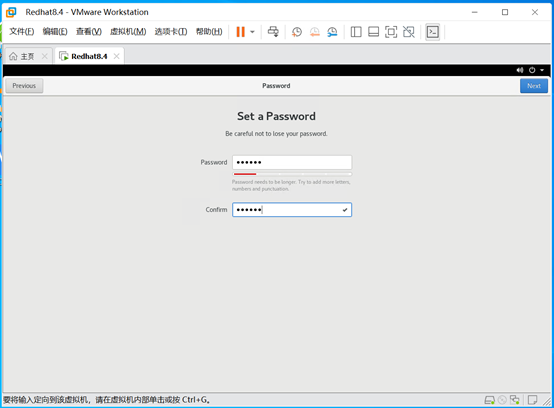
2.24 如图点击Start Using Redhat Enterprise Linux
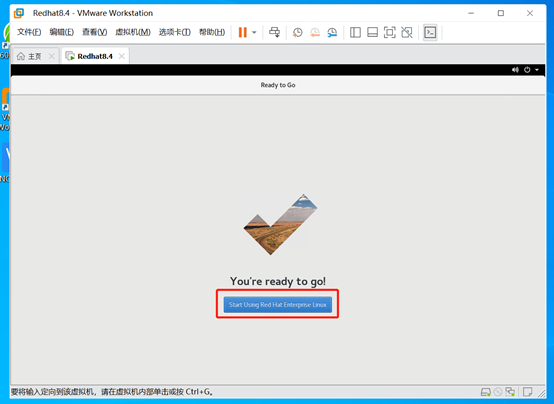
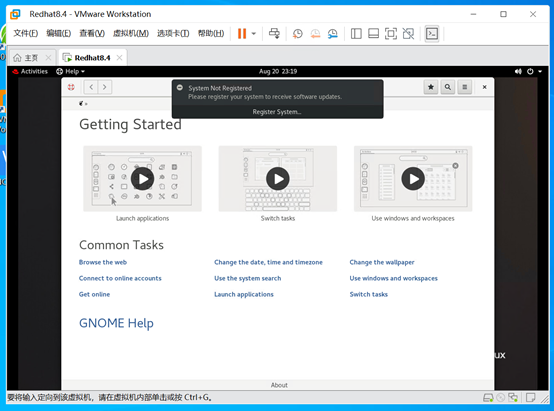
3 查看磁盘分区情况
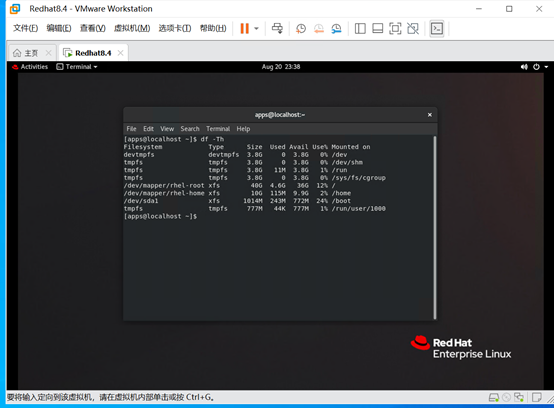
到此RedHat 8.4安装完成
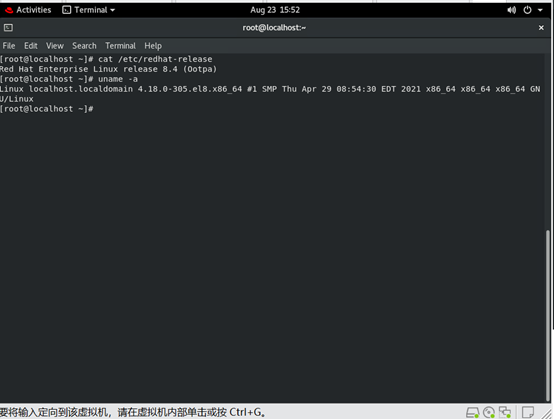
点击加载更多