i.IT运维上分入门篇
a)【】
b)【】
c)【】
d)【】
e)【】
f)【】
g)【】
ii.IT运维上分初级篇
a)【】
b)【】
c)【】
d)【】
【正在更新】
e)【VMware虚拟化架构概述与兼容性查询】
f)【VMware虚拟化esxi安装】
g)【VMware虚拟化vCenter安装】
软件版本 | 网络 | IP | 网关 | HDCP服务器IP | |
宿主机 | Win10 | Wifi | 172.16.50.54/24 | 172.16.50.1 | 172.16.50.1 |
虚拟机 | Redhat 8.4 | ens160 | - | - | - |
虚拟机 | Win10 | 网络连接1 | - | - | - |
内网分配地址段 | 172.16.50.0/24 |
内网网关地址 | 172.16.50.1 |
DHPC服务器地址 | 172.16.50.1 |
笔者电脑网卡IP地址 | 172.16.50.54 |
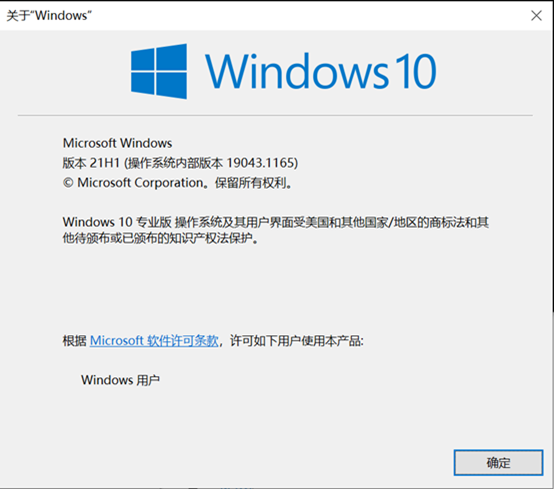
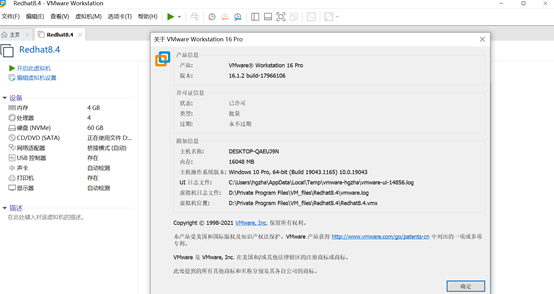
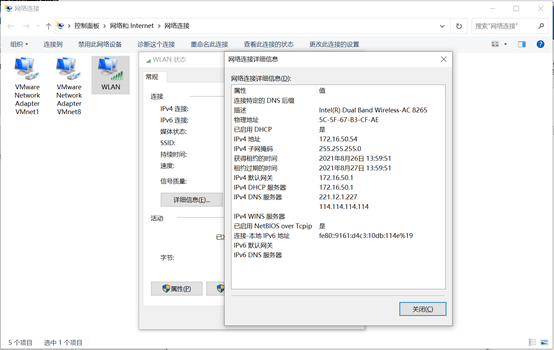
为了方便大家理解,给大家解释一下笔者所在的企业局域网上网环境。
运营商拉一根光纤线到笔者所在公司机房,并分配至少1个公网IP地址,网络管理员将运营商的网线接到网络防火墙上,接着防火墙某个接口接到网络交换机,然后在网络换机配置vlan、 网关还有DHCP(防火墙也支持这些功能,一般都是在核心交换机上配置,一些小型企业只配备一台路由器,在路由器上配置),接着配置默认路由下一跳地址指向公网IP并开启NAT功能,配置完之后客户端设备接入局域网交换机等AP设备,就可以通过DHCP拿到内网IP上外网,这是典型的企业级上网环境。
1.6.1 下面是网络拓扑图
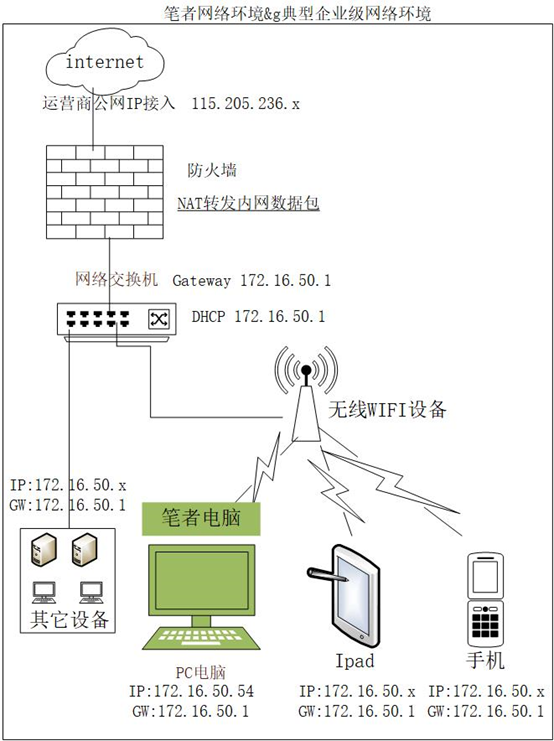
1.6.2 虚拟机网络
打开VMware station pro点击编辑虚拟机设置->网络适配器->
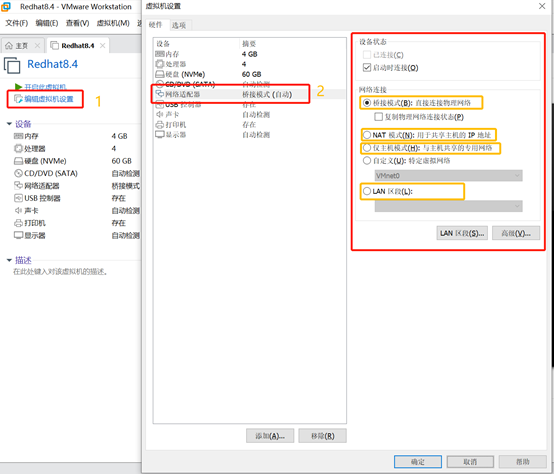
1.6.3 可以看到有4种类型,其中自定义包含(a,b,c三种)。
a) 桥接模式
b) NAT模式
c) 仅主机模式
d) LAN区段
e) 自定义模式
桥接模式虚拟机网卡IP与宿主机网卡IP地址需设置相同的网段,在笔者企业内部IP地址段是172.16.50.0/24,需在172.16.50.0/24段中分配一个IP地址给虚拟机,换句话说桥接模式的虚拟机占用笔者公司的Ip资源 。
虚拟机的IP可以是DHCP或手动配置(本人操作环境中虚拟机的IP地址是DHCP自动获取的)。如果宿主机中有多张物理网卡,桥接时需要手动指定您当前正在使用的宿主机物理网卡。
2.1.1 下格是桥接模式下的IP信息
(宿主机虚拟网卡设备VMware Network Adapter VMnet8在下表格中简称VMnet8 同样VMware Network Adapter VMnet1简称VMnet1)
软件版本 | 网络 | IP地址 | 网关 | HDCP服务IP | 互操作 | 外网通信 | |
宿主机 | Win10 | Wifi | 172.16.50.54/24 | 172.16.50.1 | 172.16.50.1 | ✔ | ✔ |
宿主机 | Win10 | VMnet1 | - | - | - | ||
宿主机 | Win10 | VMnet8 | - | - | - | ||
虚拟机 | Redhat 8.4 | ens160 | 172.16.50.194/24 | 172.16.50.1 | 172.16.50.1 | ✔ | ✔ |
虚拟机 | Win10 | 网络连接1 | - | - | - |
本文环境中使用是的无线网卡,我们需要知道无线网卡的设备名,下面是获取无线网卡设备名的方法。
2.2.1 右键点击Wifi->打开“网络和Internet”设置
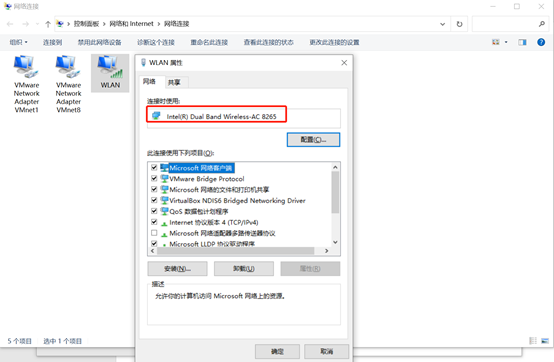
可以看到上图环境中的网卡设备名是Inter(R) Dual Band Wireless-AC 8265
1) 打开VMware Workstation ->编辑 ->虚拟网络编辑器
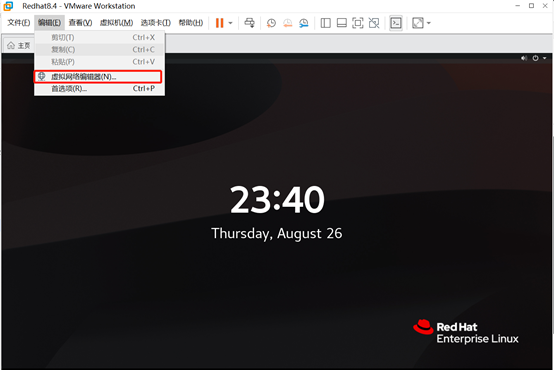
2) 点击更改设置->选择VMnet0
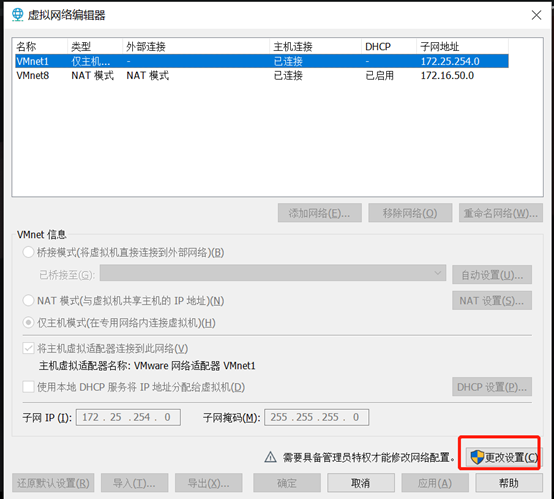
3) 点击VMnet0 ->桥接模式->已桥接置(选择您的物理网卡设置)
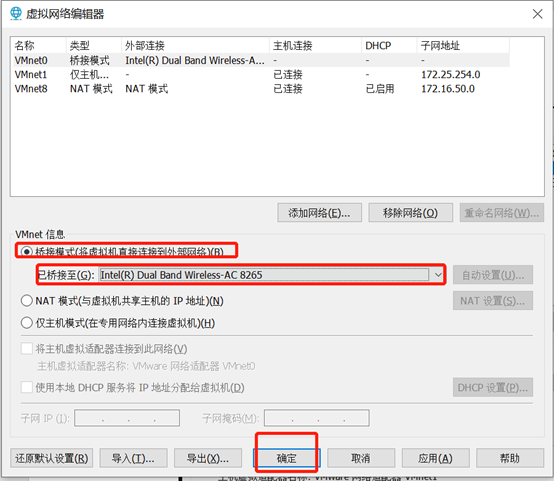
a) 查看网络设置状态
nmcli device status
b) 将网卡设置DHCP
(笔者所在的企业有DHCP服务器,为方便理解虚拟机IP自动获取的方式)
nmcli connection modify ens160 ipv4.method auto autoconnect yes
c) 启动网卡
nmcli connection up ens160
d) 检查是否可以访问百度(返回值 OK表示可以访问)
[root@localhost ~]# curl -i www.baidu.com
HTTP/1.1 200 OK
Accept-Ranges: bytes
Cache-Control: private, no-cache, no-store, proxy-revalidate, no-transform
Connection: keep-alive
Content-Length: 2381
Content-Type: text/html
4)下图可以看到已经DHCP拿到地址,并能访问www.baidu.com
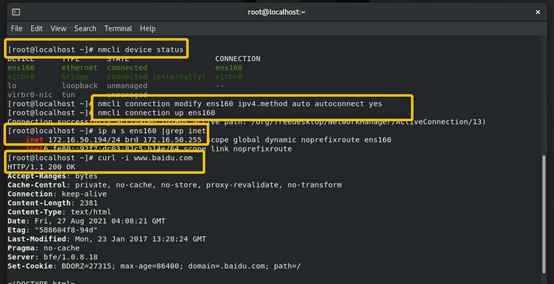
5)宿主机ping虚拟机ok
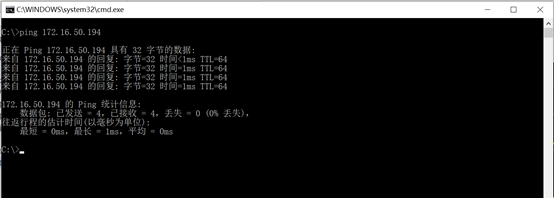
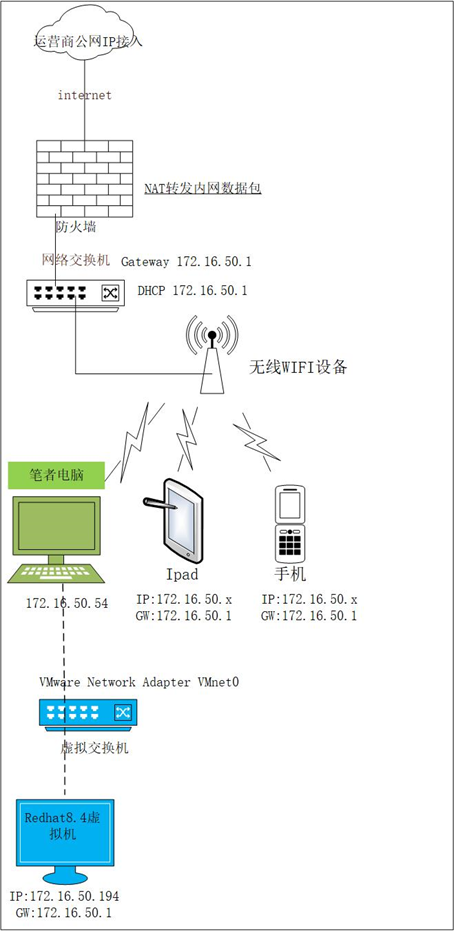
NAT模式原理与企业内部网络与外网连接的相似,不理解的小伙伴请结合本文中 “笔者网络环境概述”部分,我们可以理解成在虚拟网络环境中配置了一套私有网络,私有网络通过NAT方式转发到宿主机,再由宿主机网络NAT到internet外网。
表格中的虚拟机IP地址为虚拟机网卡配置NAT模式下的IP地址(宿主机虚拟网卡设备VMware Network Adapter VMnet8在下表格中简称VMnet8 同样VMware Network Adapter VMnet1简称VMnet1)
注意DHCP服务的IP地址是虚拟交换机自动分配的
软件版本 | 网络 | IP地址 | 网关 | HDCP服务IP | 互操作 | 外网连接 | |
宿主机 | Win10 | Wifi | 172.16.50.54/24 | 172.16.50.1 | 172.16.50.1 | - | ✔ |
宿主机 | Win10 | VMnet1 | - | - | - | - | - |
宿主机 | Win10 | VMnet8 | 192.168.10.1/24 | - | - | ✔ | - |
虚拟机 | Redhat 8.4 | ens160 | 192.168.10.11/24(dhcp) | 192.168.10.254 | 192.168.10.250 | ✔ | ✔ |
虚拟机 | Win10 | 网络连接1 | 192.168.10.12/24(dhcp) | 192.168.10.254 | 192.168.10.250 | ✔ | ✔ |
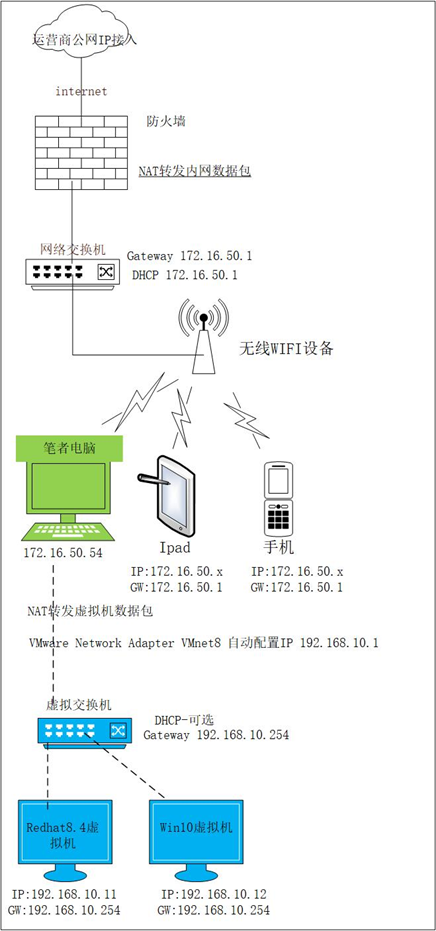
i. 具体配置如下(本文操作环境为了方便,配置了DHCP,您也可以不启用DHCP,然后手动配置)
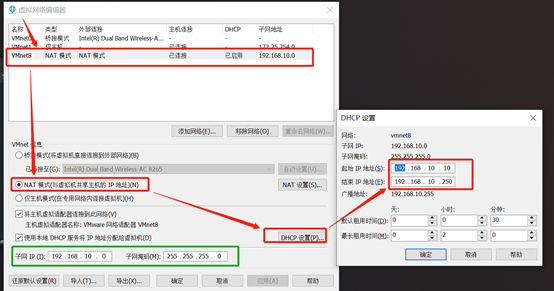
i. NAT设置->配置网关
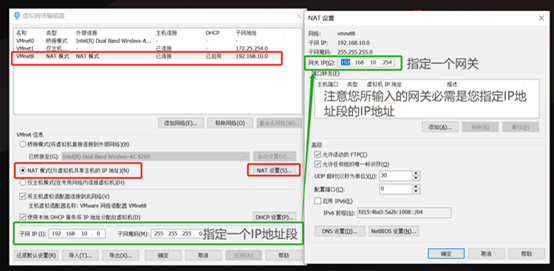
iii. 本文操作环境中宿主机VMware Network Adapter VMnet8设置为自动获得
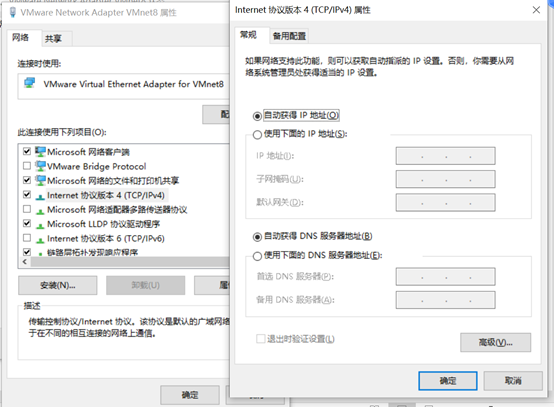
iv. 本文操作环境中已经自动拿到了所指定的IP地址段的地址,且这个地址非DHCP地址,这里不用去管它。
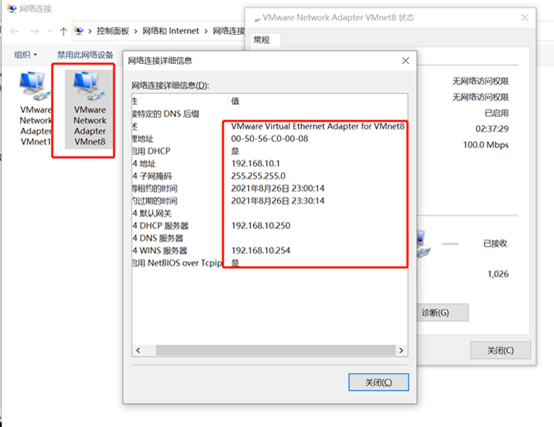
v. 如图虚拟机配置NAT模式,设置DHCP自动获取地址及可
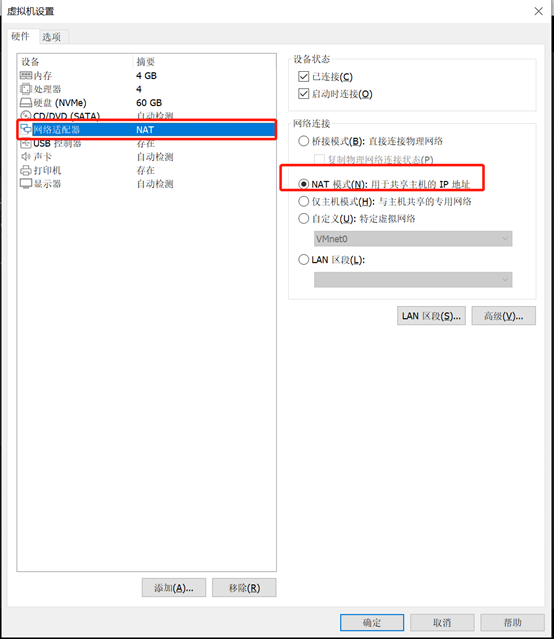
注意,这里选择自定义选择vmnet8等同于上图
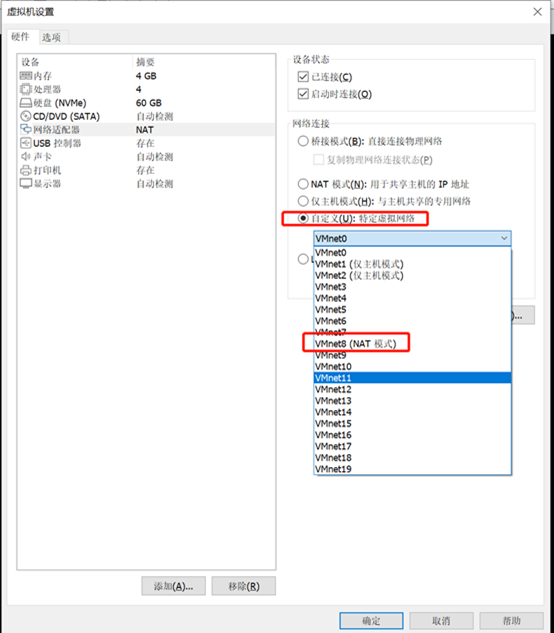
上文中已经配置了虚拟机自动获取IP,这里只需拨除然后再重新载入一下网张就好。
a) 将网卡设置DHCP (设置桥接时候已经配置过,这里不用再执行)
nmcli connection modify ens160 ipv4.method auto autoconnect yes
b) 拨除网卡
nmcli device disconnect ens160
c) 载入网卡
nmcli device dconnect ens160
vi.可以看到本文操作环境虚拟机网卡已经通过DHCP拿到地址。
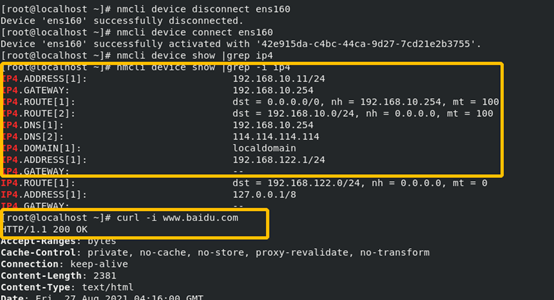
vii.同样Win10的虚拟机也通过DHCP拿到IP(为了方便本文操作,博主重新安装了一个win10的虚拟机)
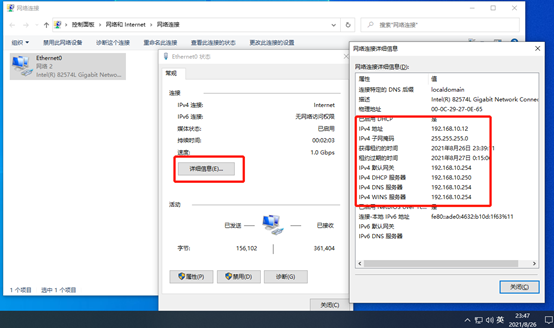
测试两个虚拟机是否正常ping通,并且可以正常访问外网
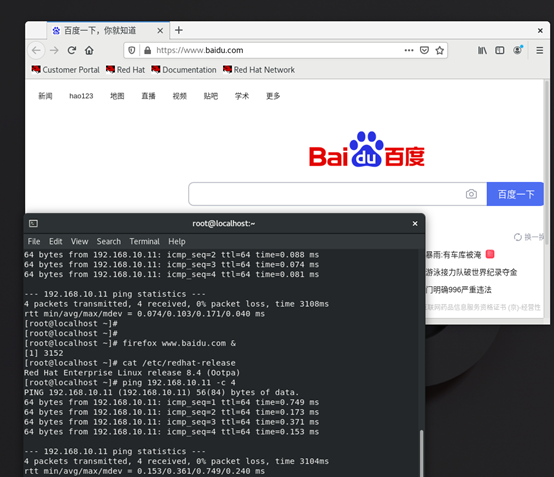
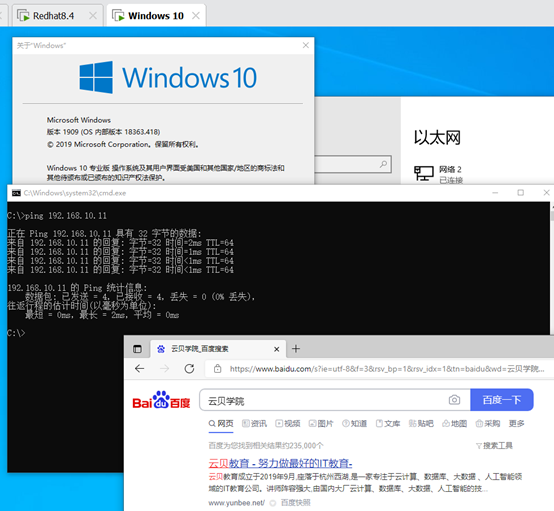
注意:nat模式可以上外网,但ping 不通外网,这可能是一个Win10 系统BUG或workstation,有买过vmware 400服务的同学可以问问vmware厂家看。
这种模式比较简单,当虚拟机不需要连接internet外网只需与宿主机之间访问时,建议采用这种模式,这种模式我们可以解理为宿主机VMware Network Adapter VMnet1网络接口下连到虚拟交换机,虚拟交换机有多个接口,其中某个接口与虚拟机相连,这种模式只需要在虚拟机ens160上配置一个Ip以及在宿主VMware Network Adapter VMnet1网卡配置一个与虚拟机相同网段的IP 及可通信。
下表中信息是仅主机模式下的IP信息(宿主机虚拟网卡设备VMware Network Adapter VMnet8在下表格中简称VMnet8 同样VMware Network Adapter VMnet1简称VMnet1)
软件版本 | 网络 | IP地址 | 网关 | HDCP服务器IP | 互操作 | 外网连接 | |
宿主机 | Win10 | Wifi | 172.16.50.54/24 | 172.16.50.1 | 172.16.50.1 | - | ✔ |
宿主机 | Win10 | VMnet1 | 10.10.10.11/24 | - | - | ✔ | ✖ |
宿主机 | Win10 | VMnet8 | - | - | - | - | - |
虚拟机 | Redhat 8.4 | ens160 | 10.10.10.10/24 | - | - | ✔ | ✖ |
虚拟机 | Win10 | 网络连接1 | - | - | - | - | - |
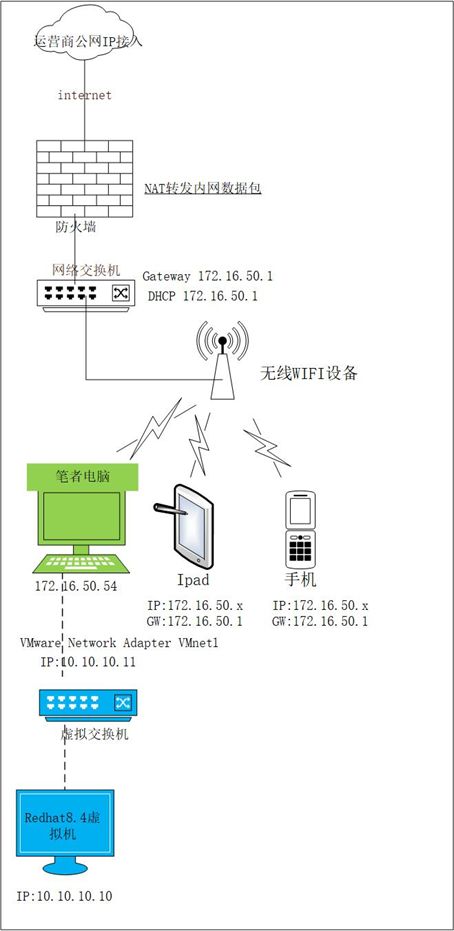
这种模式比较少用,主要用于虚拟机与虚拟机之间的通讯,一般创建集群心跳线时用到。
下格是LAN区段模式下的IP信息(宿主机虚拟网卡设备VMware Network Adapter VMnet8在下表格中简称VMnet8 同样VMware Network Adapter VMnet1简称VMnet1)
软件版本 | 网络 | IP地址 | 网关 | HDCP服务器IP | 互操作 | 外网连接 | |
宿主机 | Win10 | Wifi | 172.16.50.54/24 | 172.16.50.1 | 172.16.50.1 | - | ✔ |
宿主机 | Win10 | VMnet1 | - | - | - | - | - |
宿主机 | Win10 | VMnet8 | - | - | - | - | - |
虚拟机 | Redhat 8.4 | ens160 | 10.10.100.11/24 | - | - | ✔ | ✖ |
虚拟机 | Win10 | 网络连接1 | 10.10.100.10/24 | - | - | ✔ | ✖ |
a) 下图是配置方式与拓扑
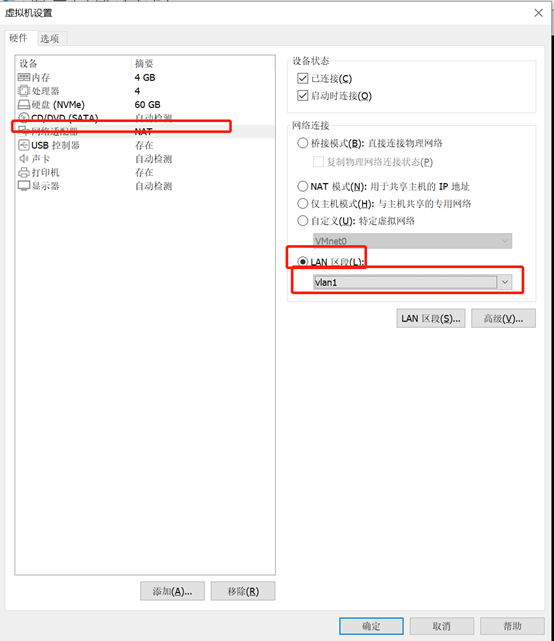
b) 拓扑图
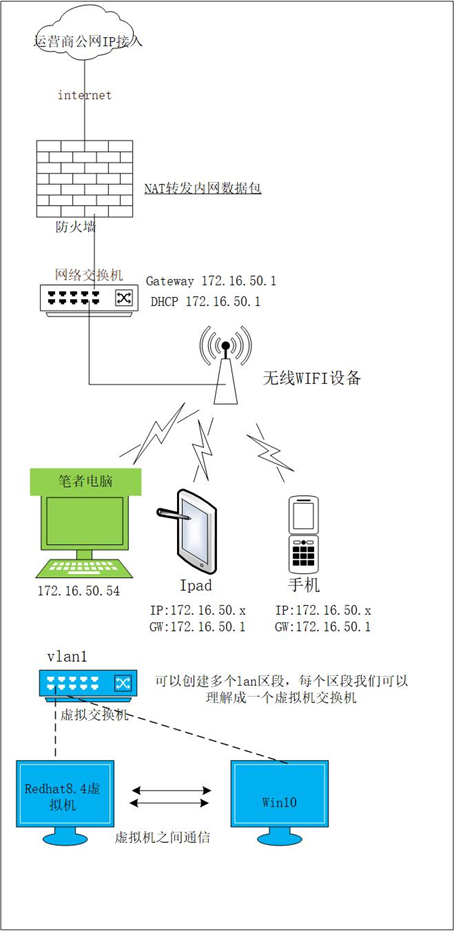
注意:这里可以理解成每一个VMnet*是一个虚拟交换机,对应上连的虚拟接口的是宿主机VMware Network Adapter VMnet 网卡设备。
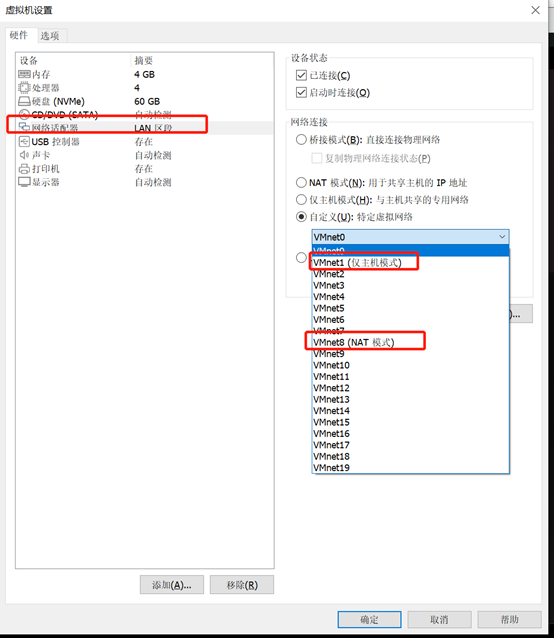
在本文操作环境中自定义模式只有VMnet1(仅主机模式)与 VMnet8(NAT模式)两种被定义,这两个虚拟交换机是vmware workstation pro 安装时候默认配置的,我们可以理解为两个虚拟交换机,一个虚拟交换机的上连端口对应宿主机的VMware Network Adapter VMnet1另一个虚拟交换机上连对应VMware Network Adapter VMnet8网卡设备。如果这里选择VMnet8就等同于选择NAT模式,同样这里选择VMnet1等同于仅主机模式。
本文操作环境中VMnet2-19(不包含VMnet8)都是没有定义的,您也可以添加网络来定义这些虚拟交换机,在此定义的交换机根据你的需求来选择那的模式(桥接,仅主机,NAT模式,注意nat这里已经定义了,不能再定义nat模式),之后您可以在虚拟机编辑菜单修改您定义的虚拟交换机配置(具体如何本文操作这里不再赘述,您感兴趣可以自己尝试一下)。
下图是如果添加虚拟网络示意图,添加完成之后, 在您的网络连接里面会多出一张虚拟的网卡设备,这里的VMnet2 虚拟交换机的上连接口对应宿主机虚拟网卡VMware Network Adapter VMnet2卡的设备
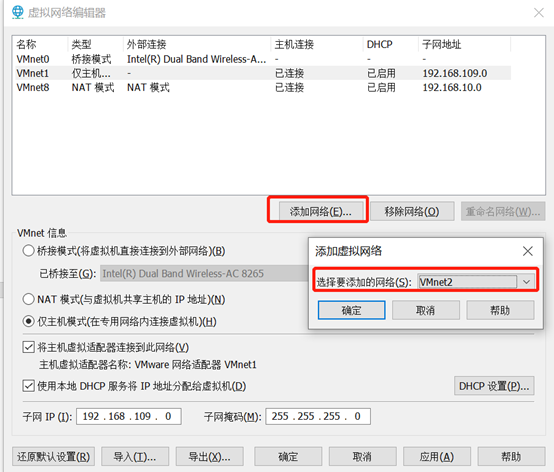
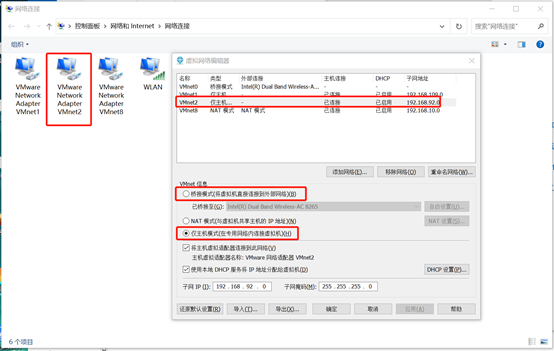
点击加载更多